Microsoft Outlook — надежный выбор почтового клиента, особенно если он используется в качестве основного почтового клиента в рабочей среде.
Если вы используете Outlook в рабочей среде, ваш список контактов, вероятно, обширен и наполнен важными деталями.
Из-за этого вам иногда может понадобиться загрузить весь список контактов, чтобы он был в более удобном формате для использования.
Ваши контакты хранятся в списке рассылки Outlook (DL) или в глобальной адресной книге (GAB). В этом пошаговом руководстве вы узнаете, как загрузить контакты из Microsoft Outlook тем или иным способом.
Как экспортировать контакты Outlook?
Открыть Outlook. Нажмите Файл. Выберите Открыть и экспортировать. Нажмите Импорт/Экспорт. Выберите Экспортировать в файл. Выберите Значения, разделенные запятыми (CSV). Перейдите в меню Выберите папку для экспорта. Выберите контакты, которые находятся в списке ваш аккаунт. Выберите Просмотреть. Имя ваш файл. Выберите OK. Подтвердите выбор место где вы будете сохранять контакты, и нажмите кнопку Далее. Нажмите Завершить.
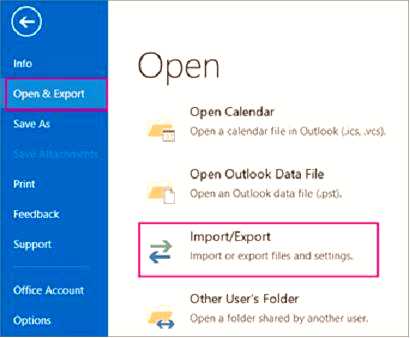
Как загрузить список рассылки Outlook?
1. В настольном клиенте Outlook
Откройте Outlook. Запустите новое письмо. Нажмите кнопку На кнопку. Выберите пункт список рассылки который необходимо сохранить в формате CSV. Нажмите кнопку + чтобы раскрыть список участников. Выбрать все участники список рассылки. Скопируйте им. Закрыть электронную почту. Перейти к Главная. Выбрать Новые элементы. Выбрать Другие элементы. Нажмите на Группа контактов. Перейти к Добавить участников. Выберите Из адресной книги. Вставьте имена и адреса электронной почты в Члены поле. Перейдите к Файл. Выберите Сохранить как. Сохранить группу контактов как TXT файл. Откройте только что созданный txt-файл и удалите первая строка из него. Сохранить TXT файл как CSV файл. Вам нужно будет выбрать Все файлы и добавить .csv вручную в конце названия.
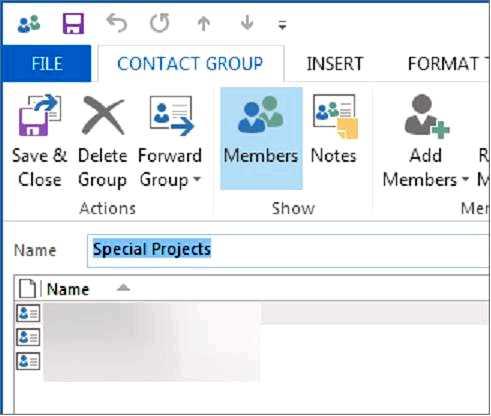
Теперь ваш файл должен быть сохранен как CSV-файл, и теперь вам нужно открыть его в Microsoft Excel, чтобы отформатировать его лучше.
Открыть Microsoft Excel. Перейдите в Данные. Выберите Из текста. Выберите Делимитированный. Выберите Вкладка или Запятая. Вы увидите предварительный просмотр того, как это будет выглядеть, и это позволит вам выбрать подходящий вариант. Нажмите Завершить.
2. Из веб-клиента Outlook
Перейти к файлу Люди страница. Выберите Управление. Нажмите Экспорт контактов. Выберите экспорт все контакты из определенной папки. Нажмите Экспортировать. Нажмите Сохранить или Сохранить как (внизу страницы), чтобы загрузить свою книгу Cконтакты.csv файл.
Как загрузить глобальную адресную книгу Outlook?
Откройте Outlook. Перейдите к Файл. Выберите Информация. Перейдите к Настройки учетной записи. Выберите Загрузить адресную книгу. An Автономная адресная книга Появится диалоговое окно. Нажмите кнопку Выберите адресную книгу ящик. Выберите адресную книгу, которую вы хотите загрузите. Нажмите на кнопку OK кнопку.
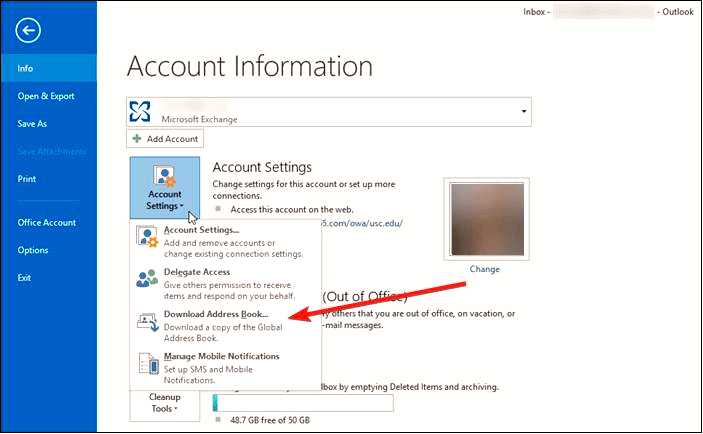
У нас также есть отличное руководство по обновлению глобального списка адресов в Outlook, так что не пропустите его.
Как импортировать контакты Outlook на iPhone?
1. Если вы используете iOS 10 или 11
Перейдите в Настройка. Нажмите Контакты. Выберите Счета. Проверьте Добавить учетную запись. Выберите и войдите в систему Outlook.
2. Если вы используете iOS 8, 9, 10, 11, 12 и 13
Перейдите в раздел Настройка. Выберите Почта. Выберите Контакты. Выберите Календарь. Нажмите на Добавить учетную запись. Выберите и войдите в систему Outlook. Включите Контакты. Нажмите Сохранить.
Если вы пользуетесь устройствами на базе iOS, вы также можете синхронизировать контакты iCloud с Outlook и избежать лишних хлопот.
Выполнив описанные выше действия, вы сможете быстро загрузить список контактов и управлять им. Вы можете распечатать контакты из Outlook, чтобы избежать их потери, или поделиться группой контактов с другими пользователями.
Прежде чем уйти, узнайте, как импортировать vCards или VCF-файлы в Outlook.
Если вы знаете другой способ загрузки списка контактов Microsoft Outlook, поделитесь им с нами в разделе комментариев ниже.
