Excel — важнейшая программа, используемая как частными лицами, так и предприятиями для работы с большими объемами данных и их систематизации с помощью формул, таблиц, диаграмм и ряда других инструментов.
Однако в процессе использования программы вы можете столкнуться с различными непредвиденными проблемами, одной из которых являются ошибки повреждения файлов по вине системы, вирусных инфекций или по другим неизвестным причинам.
Можно ли восстановить поврежденный файл Excel?
Да, вы можете спасти поврежденные файлы Excel, используя различные методы, которые мы описали в этой статье.
В качестве альтернативы можно восстановить поврежденные файлы Excel с помощью встроенной функции восстановления или путем удаления временных файлов Excel из операционной системы.
Как восстановить поврежденный файл Excel?
Если вы столкнулись с подобной ситуацией, ниже вы найдете несколько возможных решений, которые помогут вам решить эту проблему.
1. Проверьте компьютер на наличие вредоносных программ для восстановления файлов Excel
Вполне вероятно, что ваш документ может не работать из-за вирусной атаки. В этом случае стоит провести глубокую проверку системы с помощью имеющегося на компьютере программного обеспечения.
Программа должна удалить все найденные вирусы, и вы сможете открыть документ. Если вы ищете средство защиты, вы будете рады узнать, что некоторые из лучших антивирусных программ имеют бесплатные пробные версии.
Если вы не уверены, какой из них лучше всего подойдет для ваших нужд, вы можете попробовать ESET Internet Security.
Этот антивирус имеет обширную базу данных угроз и многоуровневую защиту, обеспечивающую защиту по всем направлениям.
Он также отличается прозрачной политикой конфиденциальности, низким уровнем использования ресурсов и неинтрузивными уведомлениями. После установки запустите полное сканирование компьютера и удалите/ поместите в карантин все найденные угрозы.
2. Использование сторонних программ для восстановления поврежденных файлов Excel
Другая возможность — использовать профессиональное программное обеспечение для восстановления данных, которое может исправить поврежденные документы Excel.
Программы для восстановления данных сканируют все устройство в поисках потерянных или поврежденных файлов. Как правило, они предлагают обзор всего, что им удалось найти, и сообщают, какие файлы могут быть восстановлены.
Когда речь идет о документах Excel, специальное программное обеспечение способно обнаружить и устранить причину повреждения, что позволит вам открыть электронные таблицы без каких-либо проблем.
Эти инструменты очень мощные и оснащены дополнительными функциями восстановления, которые помогут вам восстановить полностью потерянные диски и утраченные файлы на съемных носителях.
3. Используйте инструмент "Открыть и исправить", чтобы исправить файл Excel
Откройте пустой документ Excel. Перейти к Файл и нажмите кнопку Открыть. В диалоговом окне "Открыть" выберите поврежденный файл, а затем нажмите на раскрывающееся меню рядом с пунктом "Открыть", чтобы выбрать Открыть и восстановить
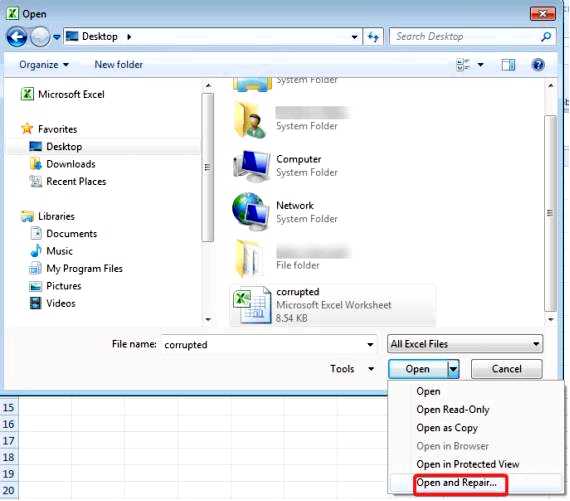
Примечание: Чтобы восстановить как можно больше данных рабочей книги, выберите Восстановить. Если Восстановить не удается восстановить данные, выберите Извлечение данных чтобы извлечь значения и формулы из рабочей книги.
4. Восстановить поврежденный файл Excel до предыдущей версии
Щелкните правой кнопкой мыши файл Excel и выберите Свойства Перейти к Предыдущие версии, найдите и выберите последнюю версию или нужную версию до сбоя, удаления или сохранения Excel и нажмите кнопку Восстановить
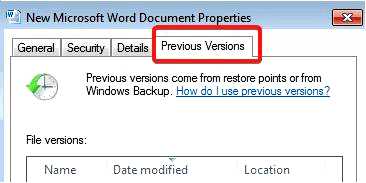
Примечание: Рабочая книга откроется без изменений, которые вы внесли и которые могли привести к повреждению рабочей книги.
5. Восстановление поврежденных файлов Excel путем изменения метода расчета
Доступ к поврежденному файлу Excel можно получить, изменив метод расчета рабочей книги на ручной.
По умолчанию это вычисление установлено автоматически, то есть рабочая книга вычисляется каждый раз, когда вы пытаетесь открыть файл. Отключение этого параметра поможет исправить ошибку и позволит открыть поврежденный файл Excel.
1. Открыть Microsoft Excel.
2. Нажмите на кнопку Файл и выберите Новый.
3. Нажмите Пустая рабочая книга на сайте Новый.
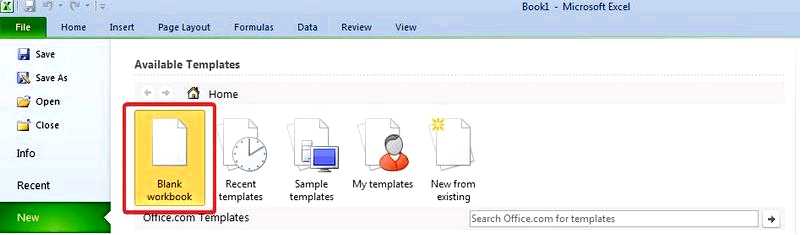
4. Перейдите в раздел Файл и перейдите в раздел Параметры.
5. Щелкните Вручную в разделе Параметры расчета в категории Формулы.
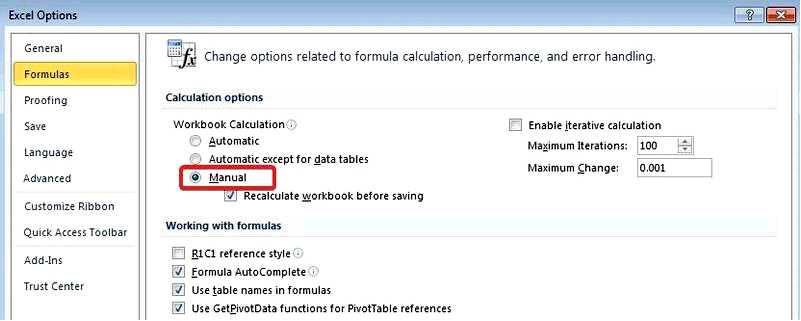
6. Нажмите OK чтобы применить и сохранить изменения.
7. Попробуйте открыть ранее поврежденный файл Excel.
6. Использовать внешние ссылки для перехода к поврежденной рабочей книге
Нажмите Файл и перейти к Открыть Перейдите в папку, содержащую поврежденную рабочую книгу, и щелкните ее правой кнопкой мыши. Нажмите Копировать, а затем нажмите кнопку Отменить. Нажмите Файл и перейдите к Новый, то откройте Пустая рабочая книга. В ячейке A1 новой рабочей книги введите =Имя файла!A1, где FileName — имя поврежденной рабочей книги, которую вы скопировали в шаге 3 (без расширения имени), а затем нажмите Enter. Выберите поврежденный лист Excel, если Обновить значения появится окно, нажмите OK. Выберите соответствующий лист, если Выбрать лист появится диалоговое окно, нажмите OK. Выберите ячейку A1 и нажмите кнопку Главная а затем Копировать. Выберите область, начиная с ячейки A1, размер которой примерно соответствует диапазону ячеек, содержащих данные в поврежденной рабочей книге. Нажмите Главная и Вставьте. Повторите копирование всех выделенных ячеек еще раз, нажав кнопку Главная а затем Копировать. Нажмите Главная перейти к Вставить и нажмите Вставить значения в разделе Значения.
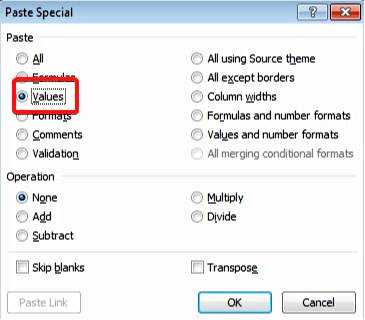
Примечание: Вставка значений удалит ссылки на поврежденный excel и оставит вам только данные.
Используя этот метод, вы не сможете восстановить формулы, форматы, графики, макросы и т. д., но восстановление данных лучше, чем ничего.
7. Восстановить файл TMP для восстановления поврежденного файла Excel
В Проводнике файлов откройте Этот компьютер (обычно C: ) Дважды щелкните Пользователи папку, а затем откройте По умолчанию и AppData папку. (Убедитесь, что вы можете просматривать скрытые файлы.) В Локальный папку, перейдите в Microsoft.
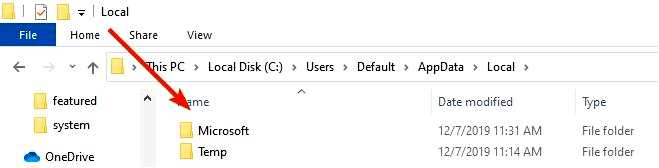
Найдите Office папки, а затем перейдите в UnsavedFiles. Найдите и найдите временные файлы Excel, начинающиеся с $ или ~ и закончите на .TMP Скопируйте эти файлы и сохраните их в другом безопасном месте, изменив расширение с.TMP в .XLS/.XLSX
8. Удалите папку TEMP, чтобы исправить поврежденные файлы в Excel
Если сохранение временного файла excel не помогло, можно предложить другой вариант — удалить некоторые временные файлы и папки на вашем компьютере.
Эти файлы и папки находятся в каталоге C:/Windows/temp. После удаления этих файлов перезагрузите компьютер, а затем попробуйте открыть документ Excel снова.
Если вы не можете удалить временные файлы, воспользуйтесь нашим руководством по устранению проблемы.
9. Сохраните поврежденный файл Excel в формате HTML, чтобы попытаться восстановить его
Откройте файл Excel и перейдите в меню Сохранить как. Выберите другие форматы из раскрывающегося меню в разделе Сохранить как тип вариант. Затем выберите Веб-страница. Убедитесь, что вся рабочая книга выбран, а затем нажмите на Сохранить
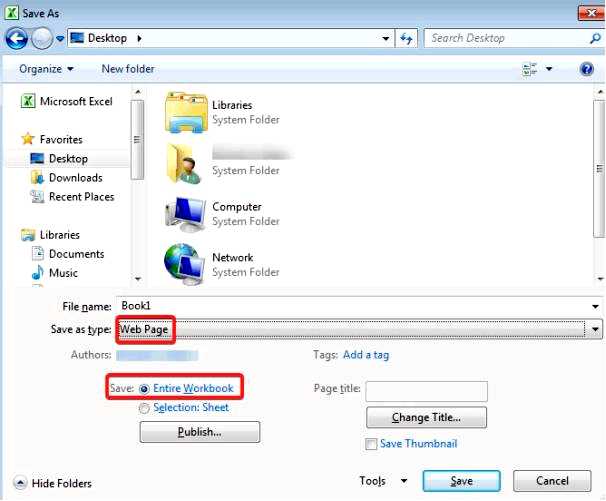
Щелкните правой кнопкой мыши на веб-файле и выберите Открыть с помощью Microsoft Office Excel. После того как документ будет открыт, перейдите в меню Сохранить как снова и выберите Excel формат. Выберите имя, отличное от имени исходного поврежденного файла, и нажмите кнопку Сохранить.
10. Сохранить поврежденный файл в формате SYLK, чтобы восстановить его
Откройте файл Excel и перейдите в раздел Сохранить как Выберите другие форматы из раскрывающегося меню в разделе Сохранить как тип Из вариантов в раскрывающемся списке выберите SYLK(Символьная ссылка) (*.slk)
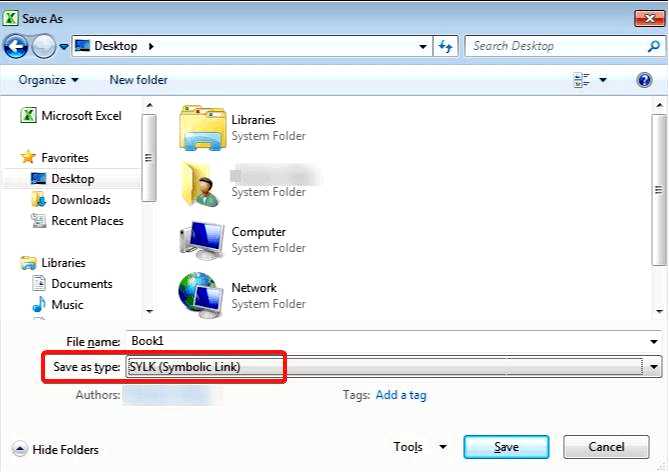
Нажмите Файл и Откройте снова, но на этот раз выберите формат SYLK файл. Когда файл будет открыт, нажмите Файл а затем Сохранить как. Выберите Рабочая книга Microsoft Excel и нажмите кнопку Сохранить.
Примечание: Использование формата SYLK сохраняет только активный рабочий лист. Вам придется сохранить каждый рабочий лист по отдельности и повторить эту процедуру.
11. Восстановите поврежденный файл Excel, открыв его в WordPad или Word
Еще одно решение, которое мы рекомендуем, — попробовать открыть поврежденный файл в WordPad. Если это сработает, WordPad преобразует все в текст, но, к сожалению, этот метод не позволит восстановить формулы.
С другой стороны, хорошая новость заключается в том, что, в отличие от многих других методов восстановления данных, WordPad восстановит ваши макросы.
Просто выполните поиск Sub и Function в восстановленном тексте, чтобы найти их. Возможно, вы также сможете открыть поврежденный .Файл xls в Word, но результаты будут ограничены.
Чтобы сделать это, сначала нужно убедиться, что у вас установлен Microsoft Excel Converter. Вы можете загрузить его с официальной страницы Microsoft.
12. Использование формата XML для открытия и восстановления поврежденного файла Excel
Откройте поврежденный файл, перейдите в раздел Файл и нажмите кнопку Сохранить как. В списке возможных форматов рядом с пунктом Сохранить как тип выберите Электронная таблица XML и нажмите кнопку Сохранить. Откройте документ снова. Перейдите к Сохранить как снова, а затем сохраните документ в формате Рабочая книга Excel выбрав формат Excel из раскрывающегося списка рядом с пунктом Сохранить как тип.
13. Откройте файл Excel в безопасном режиме, чтобы удалить признаки повреждения
Нажмите Windows+R чтобы открыть окно Запустите диалоговое окно Введите команду excel /safe и нажмите OK Скопируйте все данные в новый документ и откройте его в программе Обычный режим.
Этот метод может привести к отключению макросов и надстроек, но это отличное решение, поскольку вы можете перенести данные в новый документ.
14 Использование более новых версий Excel для восстановления поврежденного файла
Хотя это кажется очень простым решением, вам обязательно стоит попробовать и его.
Попробуйте использовать более позднюю версию Excel, потому что с ростом версий увеличивается и способность программы восстанавливать файл, так что, возможно, вам удастся восстановить файл с помощью этого простого метода.
Чтобы предотвратить возникновение этой проблемы, ознакомьтесь с нашим руководством по сохранению сбоев в Excel.
Итак, помогло ли вам какое-либо из этих решений исправить поврежденный файл Excel? Сообщите нам об этом в разделе комментариев ниже.
