Будь вы случайным пользователем компьютера или заядлым киноманом, чтобы нормализовать громкость различных звуков и получить стабильные впечатления от прослушивания, вам нужно научиться использовать эквализацию громкости. В этом руководстве мы рассмотрим простые шаги по включению или отключению эквализации громкости на Windows 10.
Как включить или отключить эквализацию громкости в Windows 10?
Перейдите к значку Звук на панели задач, затем щелкните правой кнопкой мыши значок и выберите Параметры звука.
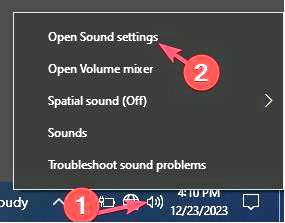
Прокрутите страницу до Дополнительно, и выберите Другие звуковые устройства.
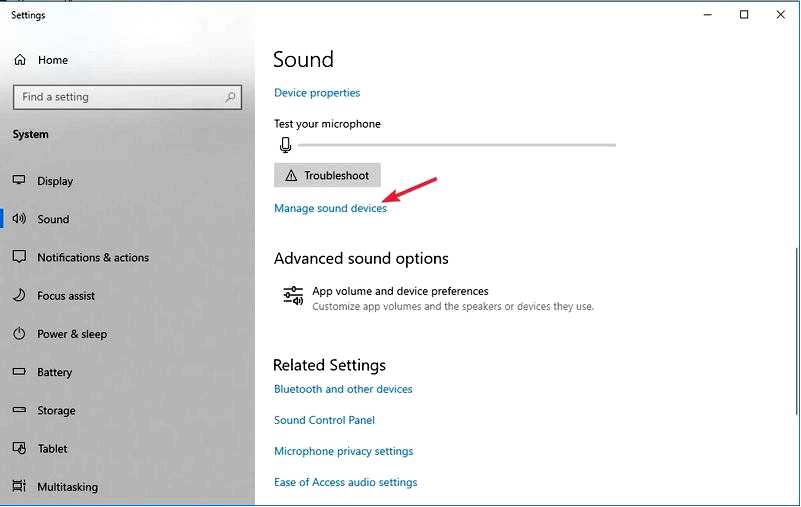
Переключитесь на вкладку Воспроизведение вкладке, выберите используемое звуковое устройство и нажмите кнопку Свойства.
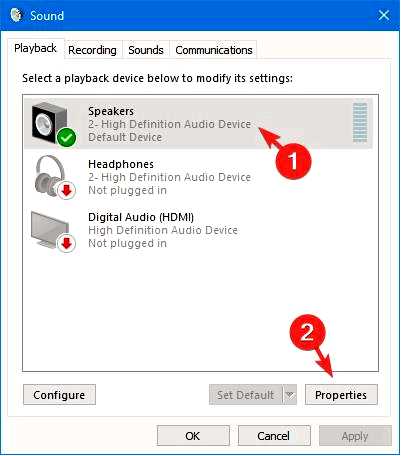
В окне Свойства переключитесь на Улучшения вкладка. Установите флажок рядом с Эквализация громкости.
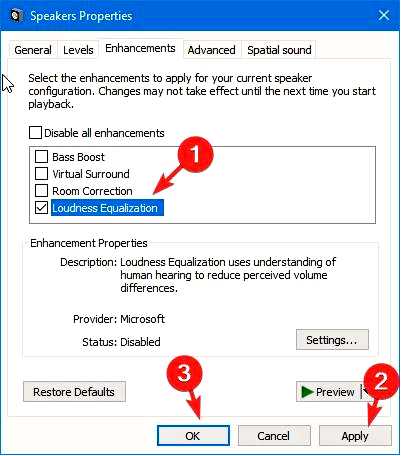
Нажмите Применить, затем OK чтобы сохранить изменения.
Если вы хотите отключить функцию улучшения звука, выполните следующие действия. Если вы хотите настроить объемный звук в Windows 10, у нас есть отдельное руководство по этому вопросу.
Что делать, если вы не можете найти функцию "Эквализация громкости"?
Нажмите Windows + R, чтобы открыть окно Запустите окно.
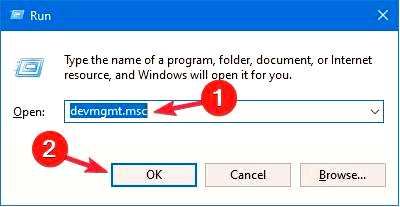
Введите devmgmt.msc и нажмите OK, чтобы открыть Диспетчер устройств приложение. Перейдите в Звук, видео и игровые контроллеры категория. Щелкните правой кнопкой мыши на звуковом драйвере и выберите в контекстном меню пункт Отключить устройство.
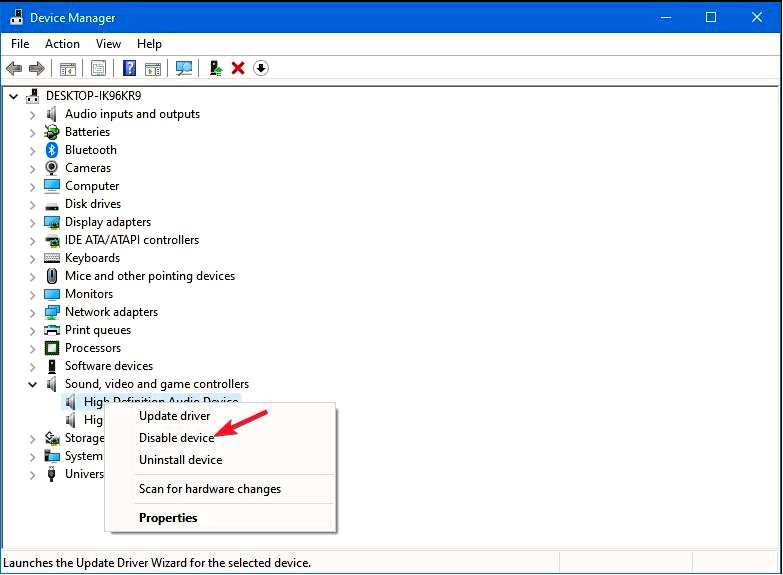
Нажмите Да.
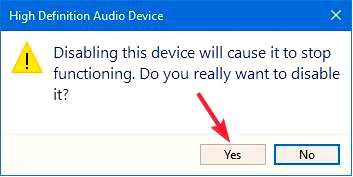
На Диспетчер устройств найдите раздел Звуковые, видео и игровые контроллеры, щелкните правой кнопкой мыши аудиодрайвер и выберите Обновить драйвер.
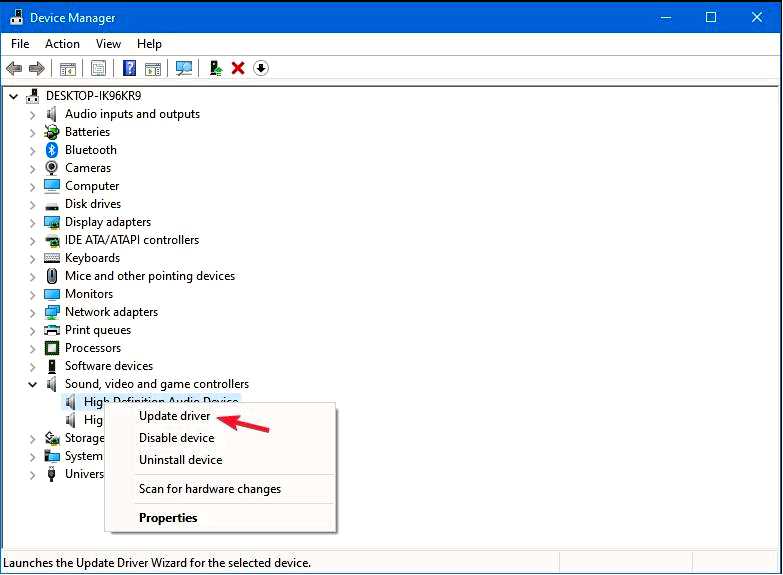
Далее выберите Поиск драйверов на моем компьютере.
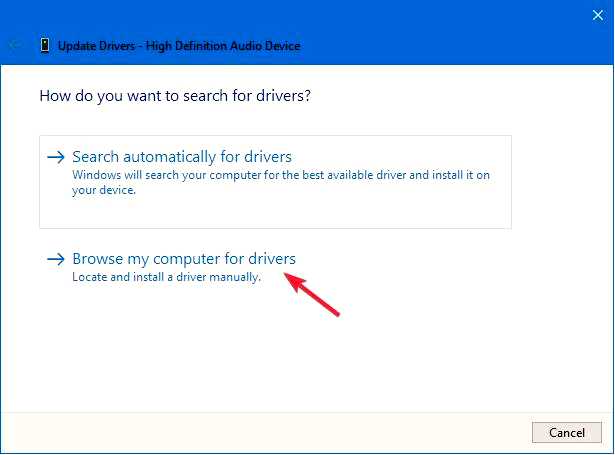
Нажмите Позвольте мне выбрать из списка доступных драйверов на моем компьютере.
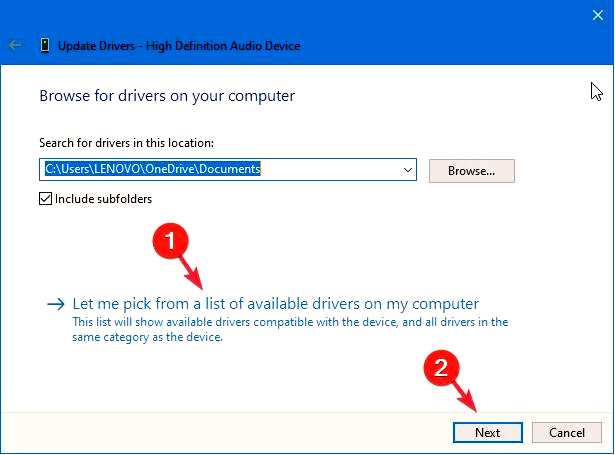
Нажмите кнопку Выберите драйвер устройства, который вы хотите установить для данного оборудования на странице выберите звуковой драйвер, затем нажмите кнопку Далее.
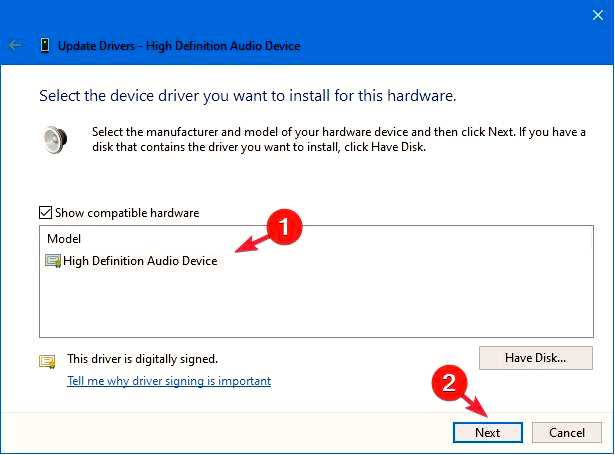
После этого нажмите Закрыть. Перезагрузите компьютер, чтобы сохранить изменения.
В заключение отметим, что включение или отключение функции Loudness Equalization в Windows 10 зависит от усмотрения пользователя.
Если вы хотите избежать резких скачков и перепадов громкости во время просмотра любимого фильма или сериала на ноутбуке или ПК, вы можете включить эту функцию.
Однако если вы предпочитаете оригинальный звук с его динамическим диапазоном и перепадами громкости, вам следует отключить эту функцию.
Если вы хотите узнать, как улучшить качество звука в Windows, прочтите это руководство.
Кроме того, ознакомьтесь с этим руководством, чтобы узнать, как улучшить качество звука в наушниках в Windows 10 и получить максимальную отдачу от них.
Если у вас есть вопросы или предложения по этой теме, не стесняйтесь указывать их в разделе комментариев ниже. Мы будем рады взаимодействовать.
