Как удалить сети WiFi, которые я больше не использую, на моих Windows 10, 8.1 ПК?
Забыть из сети Настройки
Забыть о подключениях
Забудьте с помощью командной строки
Забыть все сети сразу
Когда вы используете операционную систему Windows 10 и пытаетесь подключиться к ближайшей сети WiFi или просто хотите подключиться к собственному беспроводному маршрутизатору в доме, вас могут раздражать все другие сети, которые появляются в окне "Доступные сети WiFi" в Windows 10, 8.1. Поэтому ниже вы узнаете несколько способов, как удалить или забыть неиспользуемые сетевые имена для подключений WiFi в Windows 10, 8.1, и это займет у вас всего пару минут времени.
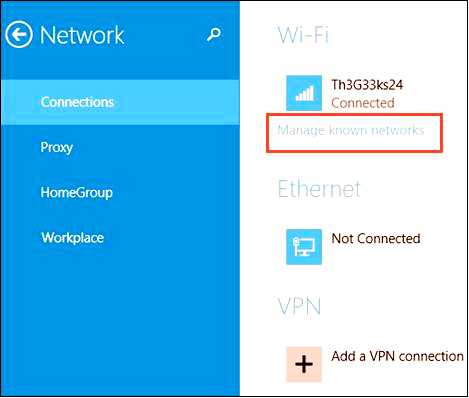
В Windows 8.1 операционной системы, функция "забыть беспроводную сеть" была немного труднодоступной, но с помощью нескольких обновлений Windows 8.1 это стало возможным, и, применив три описанных ниже способа, вы увидите, как легко это сделать самостоятельно. Кроме того, в приведенных ниже методах описано, как забыть о беспроводных сетях с помощью командной строки, настроек ПК Windows, а также отключить их в меню "Список сетей".
Удалите или забудьте неиспользуемые сетевые имена для подключений WiFi в Windows 10
1. Забудьте о сети Настройки
Чтобы этот метод сработал, вы должны находиться в зоне действия конкретной сети WiFi. Переместите курсор мыши в правую нижнюю часть экрана. В появившейся панели Charms нужно щелкнуть левой кнопкой мыши или коснуться значка "Настройки". В разделе "Настройки" найдите и щелкните левой кнопкой мыши значок "Сеть". Теперь в окне "Сеть" у вас будет список доступных сетей WiFi, к которым вы можете подключиться. Щелкните левой кнопкой мыши или коснитесь конкретной сети, которую вы хотите удалить, и щелкните левой кнопкой мыши или коснитесь кнопки "Подключить". Теперь, если вы не можете подключиться к этой сети, вам будут доступны две кнопки "Забыть сеть" или "Закрыть". В этом окне вам нужно будет щелкнуть или коснуться левой кнопкой мыши функции "Забыть сеть".
2. Забыть о подключениях
Если у вас есть последние обновления для Windows 8.1 Затем перейдите к настройкам ПК, переместив курсор мыши в правую нижнюю часть экрана и нажав левой кнопкой мыши на "Настройки". Теперь щелкните левой кнопкой мыши присутствующую там функцию "Сеть". Щелкните левой кнопкой мыши или коснитесь крана "Подключения" в окне "Сеть". Щелкните левой кнопкой мыши или коснитесь нужной сети WiFi, которую вы хотите удалить. Щелкните левой кнопкой мыши или коснитесь ссылки "Управление известными сетями", расположенной в нижней части WiFi-сети, которую вы хотите удалить. Теперь у вас есть список доступных сетей WiFi. Щелкните левой кнопкой мыши или коснитесь сети WiFi, которую вы хотите забыть. Нажмите левой кнопкой мыши или коснитесь кнопки "Забыть" в нижней правой части этого окна. Теперь сеть должна быть забыта и больше не сохраняться в вашей Windows 8.1 система.
3. Забудьте об использовании командной строки
На начальном экране Windows 8.1 в системе напишите следующее: "cmd" без кавычек. Щелкните правой кнопкой мыши на значке "Командная строка", который появится после завершения поиска. Щелкните левой кнопкой мыши или коснитесь кнопки "Запуск от имени администратора" в появившемся меню. Нажмите левую кнопку мыши или коснитесь кнопки "Да", если появится сообщение о контроле учетных записей пользователей. В появившемся черном окне напишите следующее: "netsh wlan show profiles" без кавычек. Нажмите кнопку "Введите" на клавиатуре. Теперь в окне командной строки вы должны получить список всех доступных сетей WiFi. Найдите имя беспроводной сети, которую вы хотите отключить. Напишите в окне командной строки следующее: netsh wlan delete profile name="name of the network"
Примечание: Вместо команды "имя сети " из команды выше вам нужно будет написать фактическое имя сети, которую вы хотите отключить.
Нажмите кнопку "Enter" на клавиатуре.
4. Забыть все сети сразу
Откройте командную строку Commander Prompt от имени администратора Введите следующую команду (без кавычек): ‘netsh wlan delete profile name=* i=*’, и нажмите клавишу "Enter"
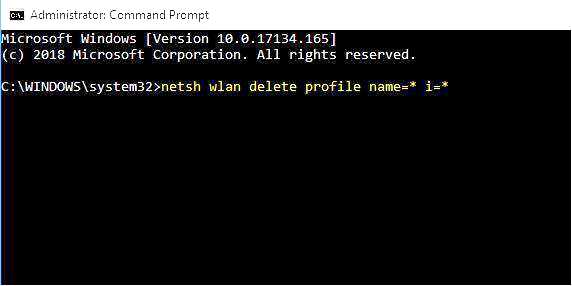
ПК отключается, забывает все доступные сети и удаляет их профиль. Попробуйте снова подключиться к сети, которую вы использовали до этого.
Вот четыре простых способа, которые необходимо выполнить, чтобы удалить или забыть выбранную вами сеть WiFi в Windows 8.1. Вы можете написать нам ниже в разделе комментариев этой страницы, если вам нужна дополнительная помощь по статье, опубликованной выше.
ЧИТАЙТЕ ТАКЖЕ: У моей беспроводной мини-мыши Logitech M187 серьезные проблемы со сроком службы батареи
