Если вы хотите повернуть PDF в Windows, есть несколько вариантов, которые вы можете использовать. Очевидный выбор — программное обеспечение, синонимичное PDF-файлам.
Одним из способов решения этой проблемы является использование приложений для чтения PDF-файлов, но что делать, если ваше программное обеспечение не поддерживает поворот? Есть и другие методы, которые вы можете использовать, и мы рассмотрим их в этом руководстве.
Итак, присоединяйтесь к нам и рассмотрите лучшие способы поворота PDF-документов на вашем компьютере.
Как повернуть PDF-файл и сохранить его навсегда?
1. Использовать Adobe Acrobat Reader
Чтобы повернуть PDF в Adobe, сначала откройте программу на компьютере. После этого выберите файл PDF, который вы хотите открыть. Перейдите в раздел Инструменты. После этого выберите Упорядочить страницы.
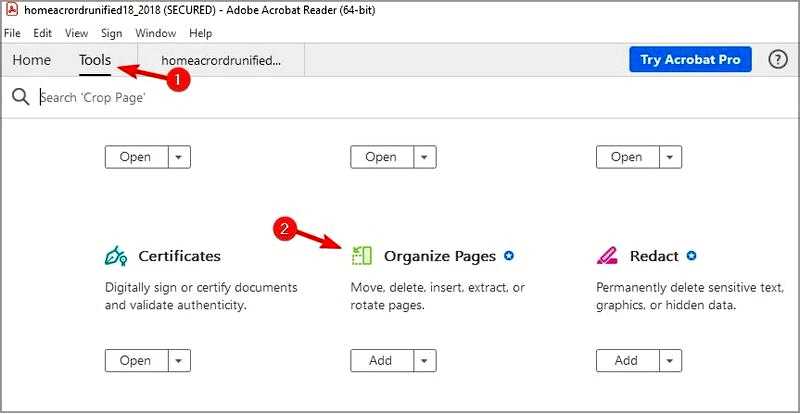
Выберите страницы, которые вы хотите повернуть. Теперь используйте кнопки поворота, чтобы повернуть нужные страницы.
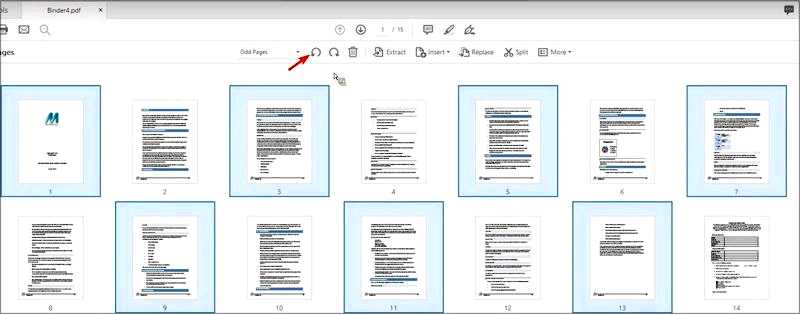
Наконец, сохраните изменения.
Вот как повернуть PDF в Windows 10 и сохранить его навсегда. Конечно, то же самое работает, если вы хотите повернуть PDF в Windows 11. В Edge или Chrome вы можете повернуть документ только в режиме просмотра, он не будет сохранен, как вы его повернете.
Совет Ярлык "Повернуть PDF":
Если сравнивать, то работа с PDF-файлами в Edge просто ужасна по сравнению с использованием инструмента, разработанного специально для PDF-файлов. Вы даже можете использовать ярлыки для поворота PDF-файлов в Windows.
Как повернуть PDF-файл на X градусов по часовой стрелке? — Используйте комбинацию клавиш Shift+Ctrl+Plus на клавиатуре.
Как повернуть PDF-файл на X градусов против часовой стрелки? — Используйте комбинацию клавиш Shift+Ctrl+Minus на клавиатуре.
Adobe Reader прошел долгий путь с момента своего создания почти 30 лет назад. Сегодня это полноценный пакет, позволяющий редактировать PDF-документы и даже конвертировать их в другие форматы.
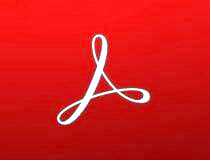
Adobe Acrobat Reader
Вероятно, это лучшая программа для чтения PDF-файлов, потому что вы также можете вносить изменения, поворачивать, редактировать и сохранять PDF-документы. Бесплатная пробная версия Посетите веб-сайт
2. Используйте Microsoft Edge
На Повернуть PDF, щелкните документ и нажмите кнопку Повернуть вправо или нажмите CTRL+].
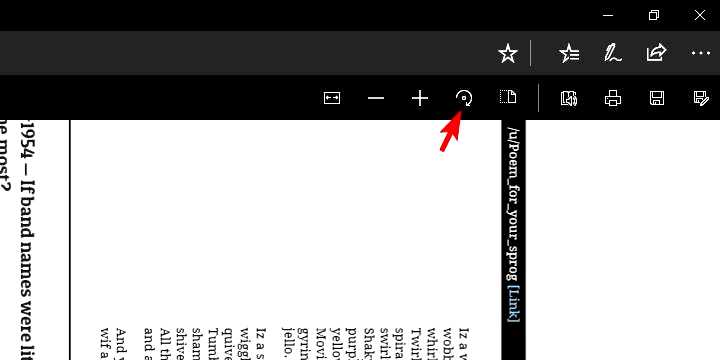
2. Сайт Функция изменения макета помогает переключаться между одностраничным и двухстраничным макетами. Нажмите на документ и выберите Макет.
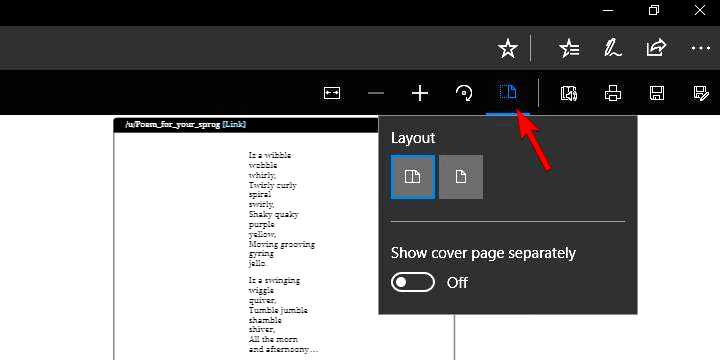
3. Чтение вслух еще одна новая функция, позволяющая одному из 3 дикторов читать вслух содержание документа. Вы можете выбрать один из трех голосов и регулировать скорость чтения.
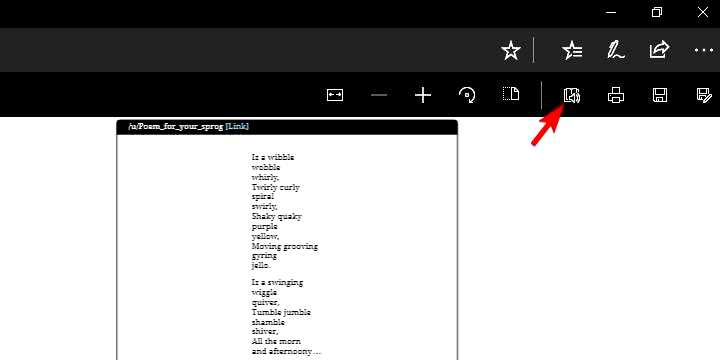
4. Поделиться PDF отличная функция для быстрого и простого обмена документами через Mail, Twitter, Skype и др. Кроме того, вы можете одним щелчком мыши перенести его в OneDrive или OneNote.
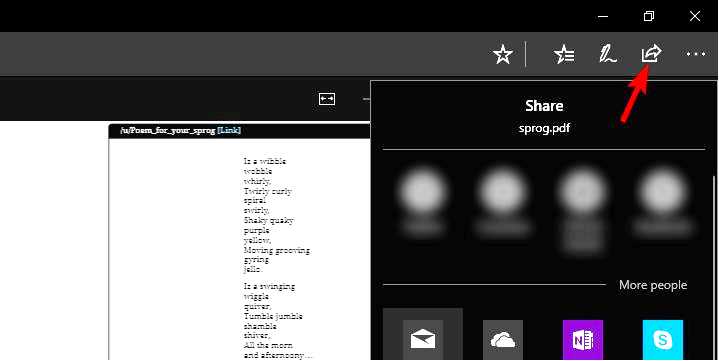
5. С помощью Добавление заметок можно использовать физическое перо на сенсорном экране или добавлять заметки с помощью мыши. Выбор за вами.
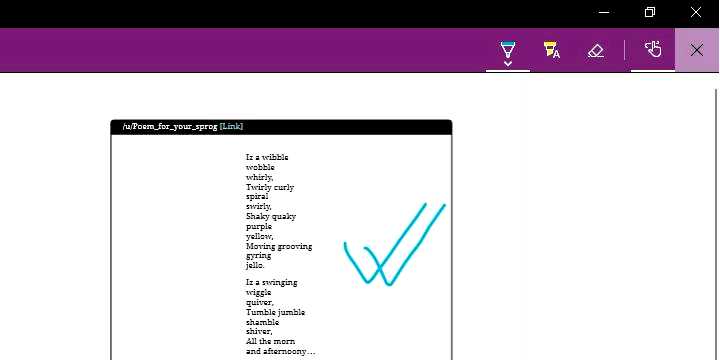
Reader — это здорово, но, тем не менее, нельзя не задаться вопросом: как постоянно поворачивать PDF без Acrobat?? Каждый браузер поддерживает как минимум доступ к файлам PDF и их просмотр.
Этот формат является нормой, когда речь идет о редактировании документов и, прежде всего, о чтении. Microsoft Edge, как и все остальные, с самого начала включил PDF в свой рабочий процесс.
Поворот PDF был одной из функций, которую они добавили, и это собрало много положительных отзывов. Как бы просто это ни звучало, отсутствие этой опции значительно ухудшило возможности Edge по чтению PDF-файлов.
Как видите, теперь вы можете вращать PDF в Edge и многое другое довольно плавно. Кроме того, мы можем ожидать множество улучшений от будущих итераций Edge.
Это еще один простой способ повернуть PDF в Windows, так что не стесняйтесь его опробовать.
3. Используйте онлайн-сервисы
Посетите сайт RotatePDF — сервиса, который позволит вам бесплатно повернуть PDF в Windows. Выберите Выберите PDF-файл для поворота или просто перетащите нужный файл.
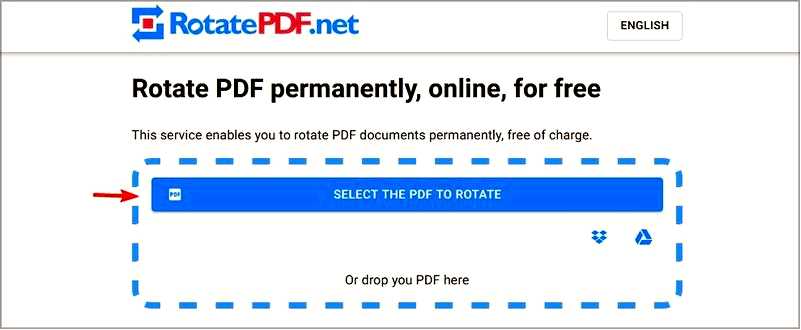
Поверните файл в нужное положение и нажмите кнопку Повернуть PDF.
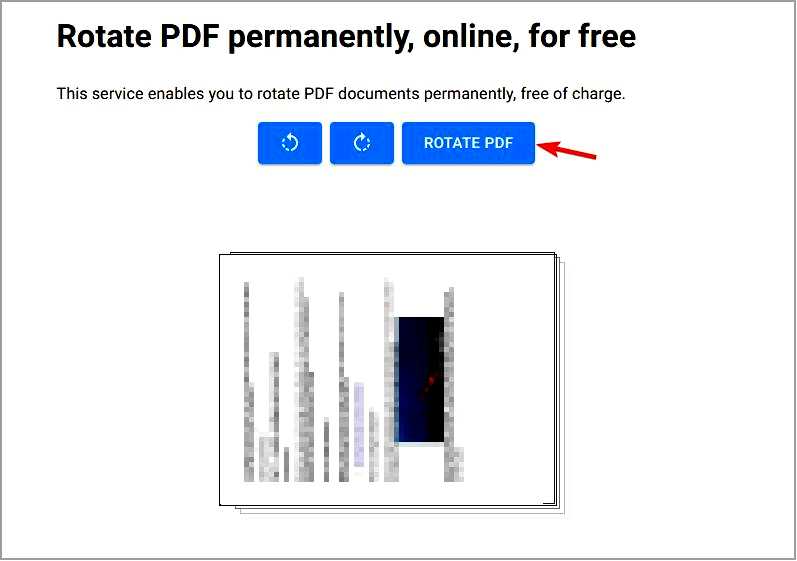
И наконец, нажмите на Скачать повернутый PDF.
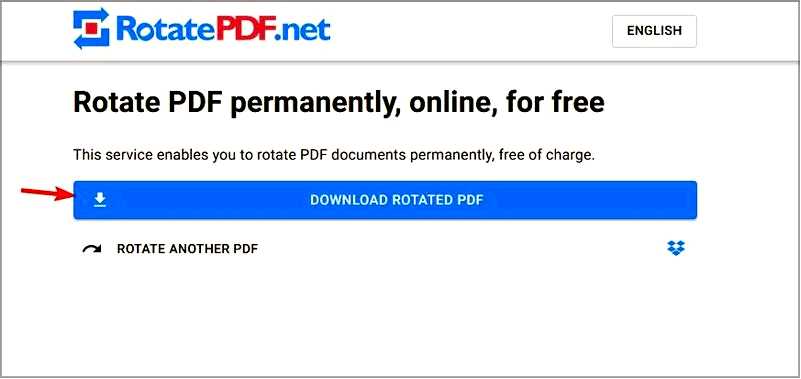
Если вы не любитель сторонних инструментов, вы всегда можете воспользоваться онлайн-инструментом Acrobat для поворота PDF.
Любой из них подойдет, и все, что вам нужно сделать, это добавить свой файл, затем загрузить его локально на свой компьютер и сохранить.
Поскольку вы больше не задаетесь вопросом, можно ли постоянно вращать PDF-файлы, и если вы планируете больше работать с PDF-файлами, мы предлагаем использовать конвертеры PDF в Word, поскольку они могут предложить аналогичную функциональность.
Если у вас есть дополнительные вопросы или предложения по просмотру, вращению и редактированию PDF, обязательно расскажите нам об этом в разделе комментариев ниже.
