Когда речь заходит о многопользовательских шутерах от первого лица, Overwatch является одной из самых известных. В игре две команды по шесть игроков борются за контрольные точки на карте. Игроки любят ее за смесь уникальных персонажей, вовлеченных в динамичные действия. Графика превосходна, карты изобилуют потрясающими деталями, безумное качество, которого вы ожидаете от типичной игры Blizzard.
Однако по разным причинам вам может потребоваться перенести Overwatch на другой диск. В этой статье речь пойдет о том, что. У нас есть полное руководство о том, как переместить Overwatch на другой диск.
Как переместить Overwatch на другой диск?
1. Используйте специальное программное решение для переноса Overwatch
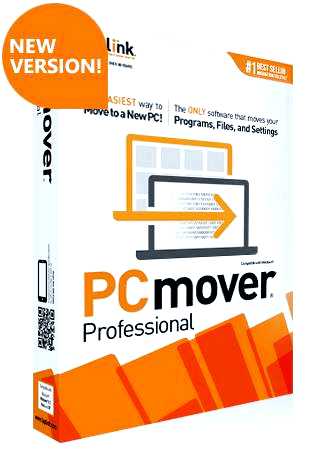
Установите PC MOVER на оба компьютера. Убедитесь, что на новом компьютере установлена та же версия Windows, что и на старом, или новая. Убедитесь, что на новом ПК достаточно места на диске для переноса. Запустите программу PC MOVER на обоих компьютерах. Подключите компьютеры. Если ваши компьютеры находятся в одной сети WiFi или проводной сети, они подключены. В противном случае используйте Ethernet-кабель Laplink или USB-кабель Laplink. После подключения компьютеров запустите мастер на старом компьютере, чтобы найти новый компьютер.
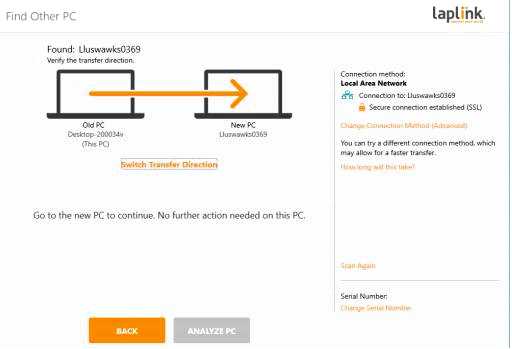
На новом компьютере нажмите кнопку Анализируйте ПК.
После завершения анализа вы выбираете, что переносить. Мы рекомендуем вам выбрать опцию СТАНДАРТ, так как она позволяет выбрать приложения для переноса.
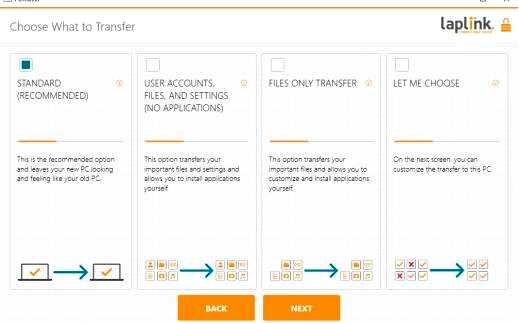
На сайте Сводка по переносу, перейти к Приложения и проверьте Battle.сеть и Overwatch. Нажмите Начать передачу.
Дождитесь окончания переноса. Когда все будет готово, перезагрузите новый ПК и можете играть Overwatch на него без необходимости переустановки.
Следуя этим шагам, вы можете перенести OVERWATCH на новый компьютер, а PC MOVER сделает всю сложную работу. Это избавит вас от необходимости переустанавливать клиент Blizzard и Overwatch. Это также сэкономит вам массу времени, которое вы сможете потратить на любимые игры.
Подробнее о PC MOVER
Давайте поговорим немного больше о PC MOVER. Это избавит вас от головной боли при переезде на новый компьютер. Это единственное программное обеспечение, которое может быстро и надежно перемещать ваши приложения, файлы и даже пользовательские настройки.
Вы можете переходить с ПК на другой ПК или со старой операционной системы на более новую. Кроме того, процесс происходит автоматически после установки PC MOVER на оба компьютера. Это также полезно, когда нужно извлечь данные с жесткого диска на сломанном ПК. Или для восстановления старых образов ПК под новые операционные системы.
Приложения переносятся в готовом к использованию виде. Таким образом, вам не нужно устанавливать их с нуля. Вам не нужны наборы или номера лицензий, которые вы уже давно потеряли.
В процессе перемещения вы можете выбрать, что именно переносит PC MOVER. Вы можете выбрать приложения или папки, которые хотите перенести. Существует множество версий PC MOVER.
Вы можете найти бесплатную версию в Microsoft Store, которая отлично подходит для небольших домашних работ. Однако мы настоятельно рекомендуем версию Professional. Она обладает всеми необходимыми функциями и включает бесплатную помощь при переносе.
PC MOVER поддерживает USB3.0, поэтому вам не придется беспокоиться о скорости. В комплект поставки входит Ethernet-кабель или USB-кабель для подключения исходного и конечного компьютеров.
Поверьте нам на слово и используйте PC MOVER всегда, когда вам нужно выполнить перенос данных с одного компьютера на другой.

PC MOVER Professional
PC MOVER Professional — лучший выбор для перемещения содержимого между двумя компьютерами. Если вам нужно переместить весь диск или только файлы или папки, PC MOVER Professional — это лучший продукт, который можно купить за деньги. $59.95
Получите его сейчас!
2. Перенесите OVERWATCH на другой диск, скопировав папку установки


Перейдите в место, где установлена игра Overwatch. Переместите папку установки в новое место с помощью Cut+Paste. После этого запустите "Битву.Net launcher. Ознакомьтесь с этой статьей, если у вас возникнут проблемы с запуском "Битвы.Net. Теперь, Battle.Net предполагает, что Overwatch удален. Нажмите кнопку "Установить". Измените папку установки на новое место. Подождите несколько минут, пока процесс не закончится.
Это решение работает только в том случае, если новый диск находится на том же компьютере, где уже установлен OVERWATCH.
3. Клонировать весь диск


Используйте это решение только в особых случаях. Например, при переходе с жесткого диска на SSD. Таким образом вы копируете содержимое всего диска на другой диск. Однако у вас не будет возможности выбрать, что именно копировать. При этом будет клонировано все, начиная с операционной системы и заканчивая последним файлом.
Следуя этим шагам и используя правильные инструменты, вы сможете легко перенести свою игру Overwatch с одного диска на другой без необходимости переустановки. На самом деле, описанные выше методы можно использовать практически для любой игры.
Сообщите нам, какой способ вы предпочитаете, оставив сообщение в разделе комментариев ниже.
