Разве вы не ненавидите, когда, отправив письмо, вы вдруг вспоминаете, что забыли добавить чей-то адрес электронной почты?? С помощью функции отсрочки электронной почты в Outlook это может остаться в прошлом.
Ошибки — не единственная причина, по которой пользователи электронной почты предпочитают откладывать отправку писем. В большинстве почтовых клиентов есть кнопка автоматической отправки, но отправка электронных сообщений в нужное время считается правильным почтовым этикетом.
Используя эту простую функцию планирования, вы можете набрать несколько очков у своего босса за соблюдение времени.
Как отложить отправку отдельного письма в Outlook?
1. Используйте настольную версию Outlook
Запустите почту Outlook с рабочего стола или найдите ее в списке приложений. Нажмите на кнопку Новая почта Закройте вкладку и в окне состава электронного письма заполните все необходимые данные, чтобы составить новое письмо или ответить на уже существующее письмо из папки "Входящие". Перейдите на вкладку Параметры и выберите Отложить доставку.
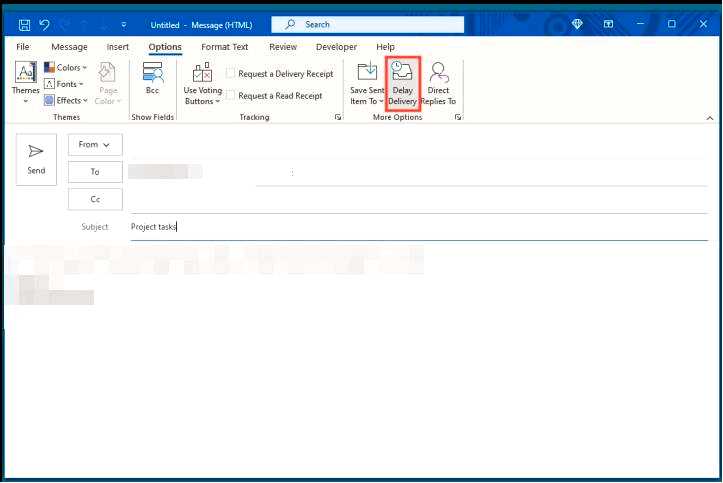
Перейти к Параметры доставки раздел, установите флажок Не доставлять раньше, выберите временной интервал, затем нажмите кнопку Закройте.
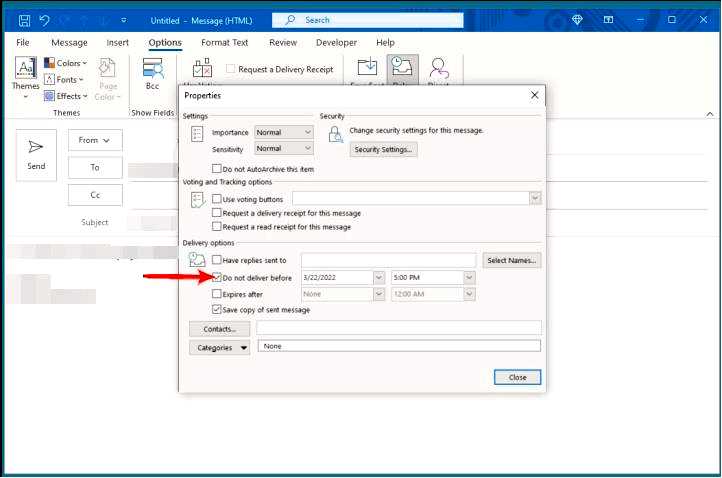
Выйдя из этого окна, вы можете набрать текст сообщения и нажать кнопку "Отправить". После этого оно будет находиться в Исходящей почте до запланированного времени доставки. Если вы хотите изменить время доставки, вы можете выполнить описанные выше действия и настроить время. Чтобы отключить эту функцию, снимите флажок Не доставлять раньше.
2. Используйте версию браузера Outlook
Откройте браузер, войдите в почту Outlook и нажмите кнопку Новая почта на панели задач вверху.
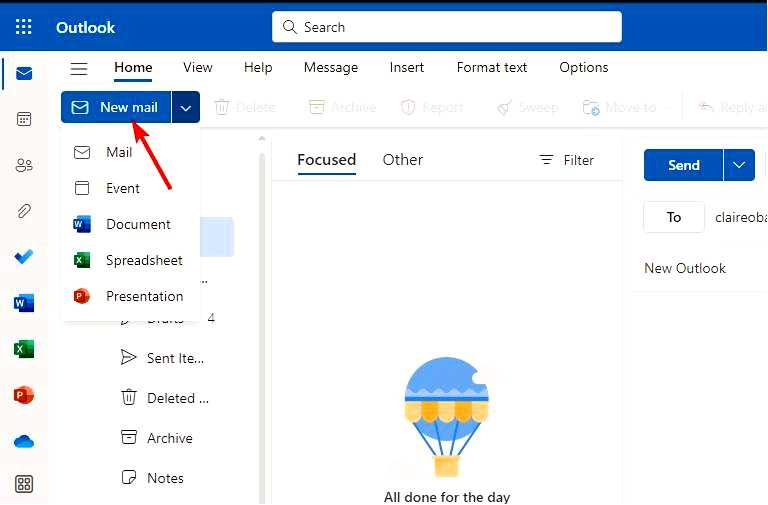
Заполните необходимые поля для получателя, темы и составьте сообщение в окне электронной почты. Нажмите на раскрывающуюся стрелку рядом с опцией "Отправить" и выберите Запланировать отправку.
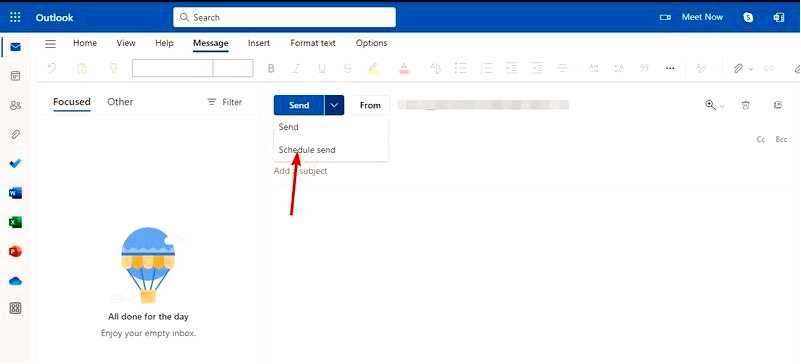
Появится новое окно, в котором вы можете установить дату и время, когда вы хотите, чтобы ваше сообщение было доставлено.
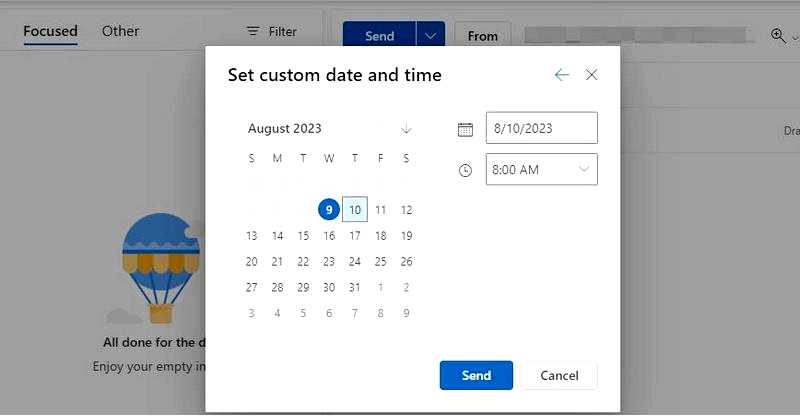
Если письма не отправляются в электронной почте Outlook, ознакомьтесь с нашей подробной статьей о том, что делать.
К сожалению, опция отсрочки или планирования электронной почты в мобильных версиях Outlook недоступна. Единственное решение — использовать мобильный браузер и переключиться на настольную версию, чтобы включить эту функцию.
Как отложить отправку всех писем в Outlook?
Запустите настольное приложение Outlook и перейдите на вкладку "Файл". Выберите Правила, и нажмите на Управление правилами и оповещениями в раскрывающемся меню.
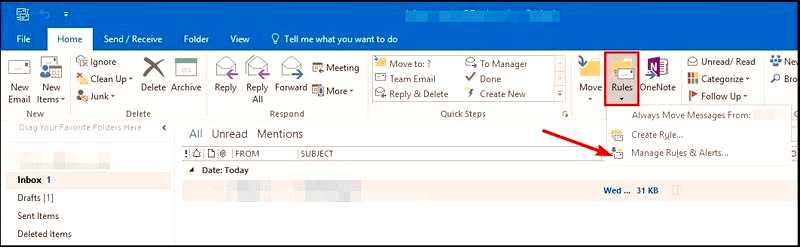
A Правила и оповещения откроется окно. Перейдите на вкладку Правила электронной почты и выберите Новое правило.
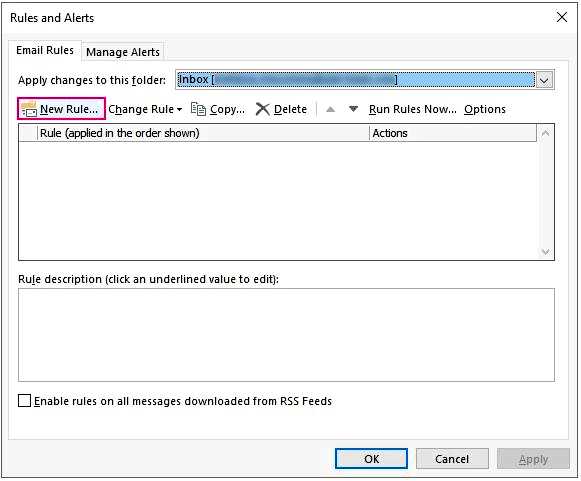
Перейдите к разделу Начать с пустого правила, нажмите на кнопку Применить правило к сообщениям, которые я отправляю и нажмите кнопку Далее.
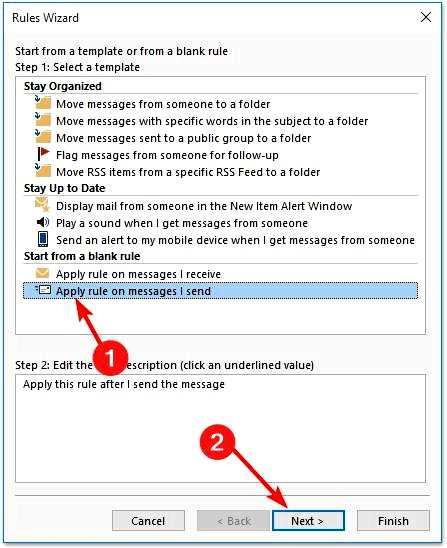
Появится новое диалоговое окно с параметрами планирования для писем, которые вы хотите отложить. При выборе любого из этих параметров стандартная задержка для всех сообщений применяться не будет. Поэтому проигнорируйте все эти правила и просто нажмите кнопку Далее. В следующем всплывающем окне мастера правил установите флажок Отложить доставку на несколько минут, чтобы задать правило задержки отправки в Outlook.
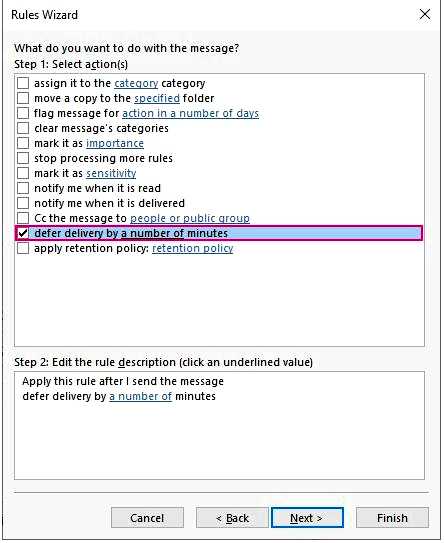
Далее перейдите к Шаг 2: к Отредактируйте описание правила (щелкните на подчеркнутом значении) в самом низу. Здесь вы определите количество минут, как указано в пункте 7 выше. Щелкните по гиперссылке, в результате чего откроется небольшое диалоговое окно, в котором вы можете указать период времени, на который вы хотите отложить отправку письма, затем нажмите OK Следующий.
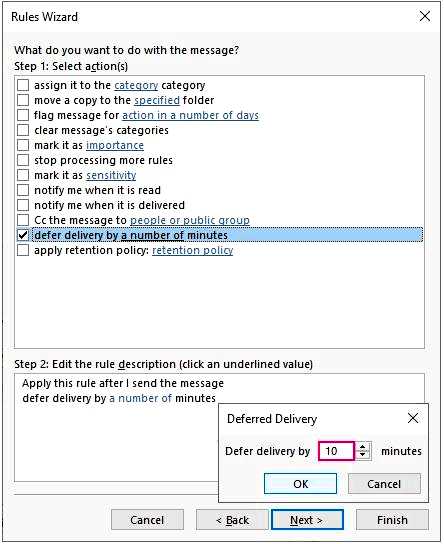
Завершите настройку правила, заполнив раздел Укажите имя для этого правила на случай, если в будущем вы захотите создать еще несколько правил, чтобы избежать путаницы.
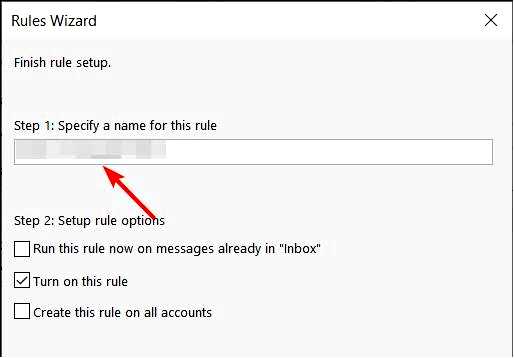
Убедитесь, что вы установили флажок Включить это правило, а затем нажмите кнопку Завершить.
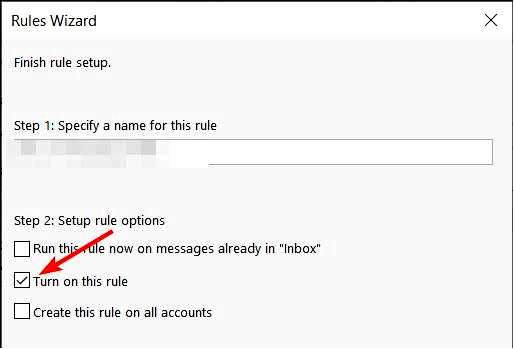
Если у вас несколько учетных записей Outlook и вы хотите применить одно и то же правило задержки электронной почты, также установите флажок Создать это правило для всех учетных записей.
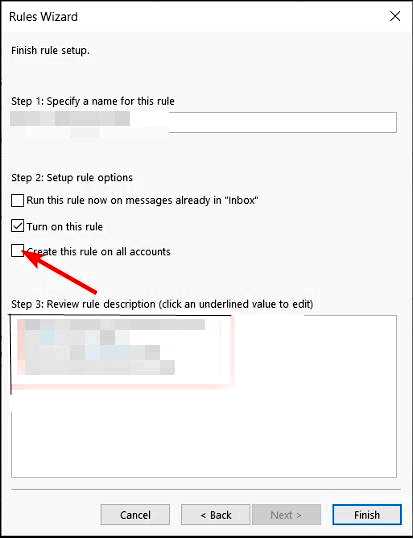
Нажмите кнопку Завершить нажмите кнопку и откройте диалоговое окно подтверждения, чтобы завершить настройку. Теперь все ваши сообщения будут оставаться в папке "Исходящие" до назначенного времени.
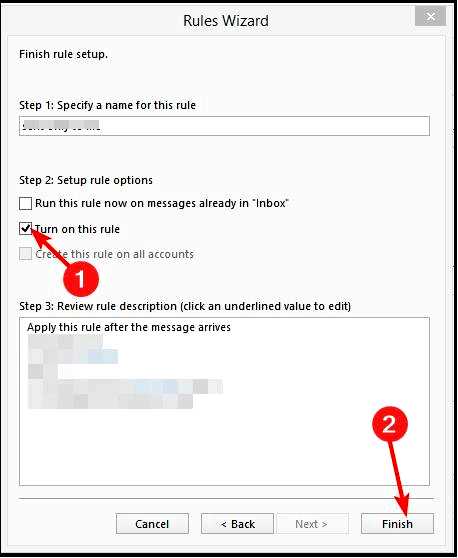
Если вы хотите изменить график доставки почты в Outlook, просто перейдите в папку "Исходящие сообщения". Здесь вы можете снова установить флажок "Минуты".
Если планирование электронной почты не работает, и письма застревают в папке "Исходящие" после истечения времени доставки, у нас есть статья о том, что делать.
Как отключить или запланировать автоматическую отправку/получение в Outlook?
Запустите приложение Outlook, выберите Файл, и в меню Параметры нажмите на Дополнительно.
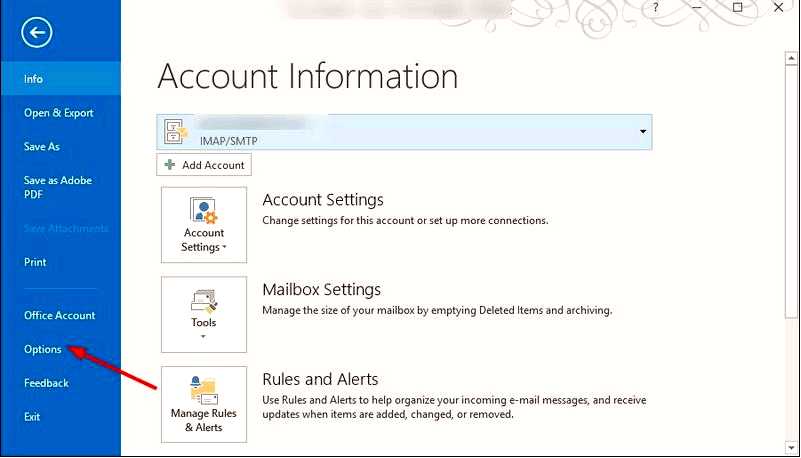
Перейдите в раздел "Отправка и получение" и снимите флажок Отправлять немедленно при подключении поле.
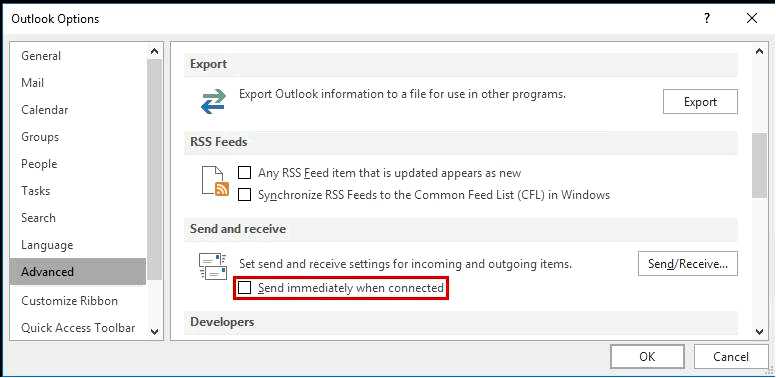
Щелкните опцию Отправка/получение и в появившемся всплывающем окне снимите флажок Запланировать автоматическую отправку/получение каждые … минут и Выполнить автоматическую отправку/получение при выходе из приложения.
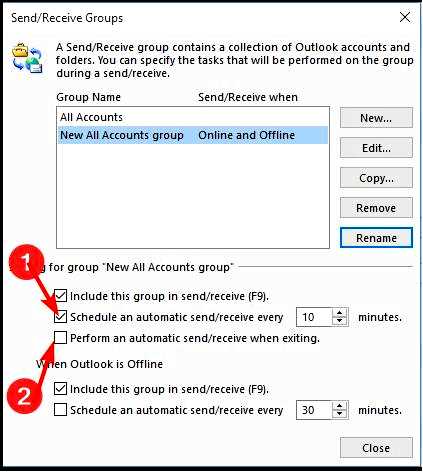
Теперь нажмите на Закрыть чтобы сохранить эти настройки. После этого вам останется только нажимать кнопку F9, когда вы будете готовы отправить эти сообщения. Чтобы запланировать автоматическую отправку/получение, выполните описанные выше действия, но на шаге 3 отметьте опцию Запланировать автоматическую отправку/получение каждые … минут, а затем настройте время отправки электронной почты на удобный для вас интервал.
Единственным недостатком этого варианта доставки электронной почты является то, что вы можете пропустить важные сообщения, особенно если ваш почтовый ящик не обновляется из-за проблем с подключением.
В следующий раз, когда у вас будет очень важное письмо или сообщение, которое вы не хотите, чтобы попало в папку "Входящие" слишком быстро, добавьте дополнительную задержку на время отправки, выполнив описанные выше действия.
Надеемся, это поможет вам стать на шаг ближе к повышению продуктивности работы с электронной почтой. Вместо того чтобы подолгу хранить письма в папке "Черновики", попробуйте запланировать их.
Возможно, вы также захотите ознакомиться с другими современными почтовыми клиентами с планировщиками электронной почты и посмотреть, что они могут предложить. Вы получите не только более чистый интерфейс, но и автоответчик за пределами офиса, шаблоны писем и другие возможности.
Это все, что касается данной статьи, но мы будем рады услышать от вас еще больше. Какой вариант планирования электронной почты вы предпочитаете и почему? Оставьте нам комментарий ниже.
