Драйверы являются неотъемлемой частью любой экосистемы Windows. Без этих невидимых программных пакетов вы не сможете использовать свое оборудование по назначению.
Таким образом, поддержание их в актуальном состоянии имеет важное значение для всех пользователей Windows Home и Professional. Обновить драйверы в Windows 10 можно онлайн, без интернета и даже автоматически. Давайте узнаем все способы!
В этой статье мы расскажем вам о лучших способах обновления драйверов.
Нужно ли обновлять все драйверы в Windows 10?
Для правильной работы каждого устройства требуется соответствующий драйвер, потому что драйверы — это душа каждого компьютера. Если на каком-либо компоненте компьютера отсутствует или установлен устаревший драйвер, могут возникнуть различные проблемы.
Хотя обновление всех драйверов часто бывает необходимо, вот некоторые из них, которые вы не должны пропускать:
Драйверы дисплея — Драйвер — это программный компонент, позволяющий компьютеру выводить на экран изображения с видеокарты. Эта программа очень важна, поскольку ваша видеокарта не использует весь свой потенциал. Контроллеры — Список производителей и драйверов для устройств, которые не встроены в материнскую плату, можно найти на странице драйверов контроллеров. Драйверы сетевых карт — Чтобы подключить компьютер к Интернету, необходимо программное обеспечение, называемое драйвером сетевого адаптера. Лучше всего обновлять драйверы сетевого адаптера, чтобы предотвратить возможные проблемы. Драйверы звуковой карты — Звуковая карта и сопутствующее ей программное обеспечение драйвера отвечают за управление аудиовыходом компьютера. Звуковая карта может быть отдельным устройством, подключаемым через порт расширения, или неотъемлемой частью самой материнской платы. Драйверы мыши — Проще говоря, мышь не может взаимодействовать с компьютером без драйвера устройства, известного как драйвер мыши. В большинстве случаев драйвер мыши уже установлен на вашем компьютере.
Это лишь некоторые из них. Лучше всего обновлять драйверы, и сейчас мы расскажем вам, как это сделать. Итак, читайте дальше, если вам интересно, как обновить драйверы Windows 10 на HP, Lenovo, AMD или Nvidia.
Как обновить драйверы в Windows 10?
1. Через Windows Update
Нажмите Windows + I и щелкните Обновления и безопасность.
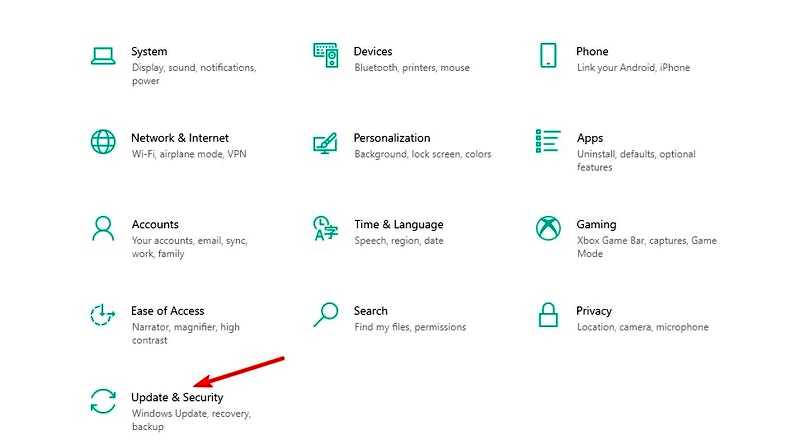
Нажмите на Обновления Windows, а затем на Проверьте наличие обновлений справа.
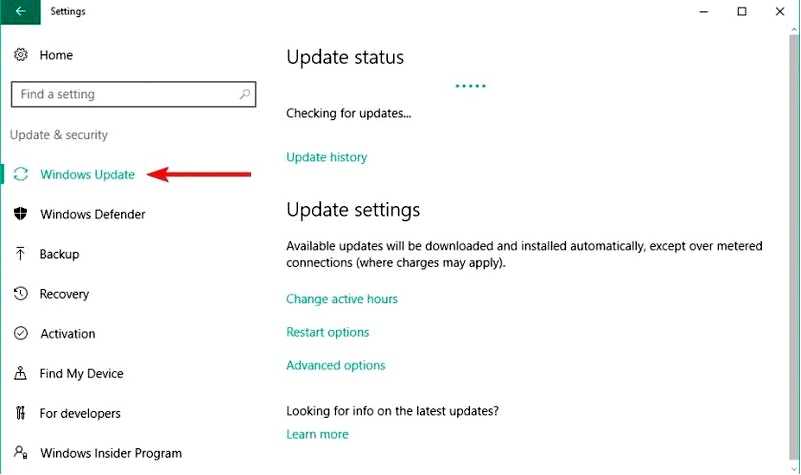
Теперь ваш компьютер проверит наличие обновлений драйверов в Windows 10 и установит доступные.
Microsoft сотрудничает с более значительными производителями оборудования, такими как Intel, Nvidia, AMD и т. д. Поэтому эти компании регулярно выпускают обновления драйверов для своих компонентов через Windows Update.
И что самое приятное, вы можете обновить драйверы в Windows 10 бесплатно через Windows Update. Так, если вы используете новую видеокарту Nvidia или ATI, регулярно проверяйте обновления Windows, чтобы поддерживать драйверы устройств в актуальном состоянии.
2. Используйте Диспетчер устройств
1. Перейдите к Поиск, введите устройство и откройте Диспетчер устройств.
2. Теперь в диспетчере устройств вы увидите список всего оборудования.
3. Чтобы проверить обновления драйверов для любого компонента, просто щелкните на нем правой кнопкой мыши и выберите Обновить драйвер из списка опций.
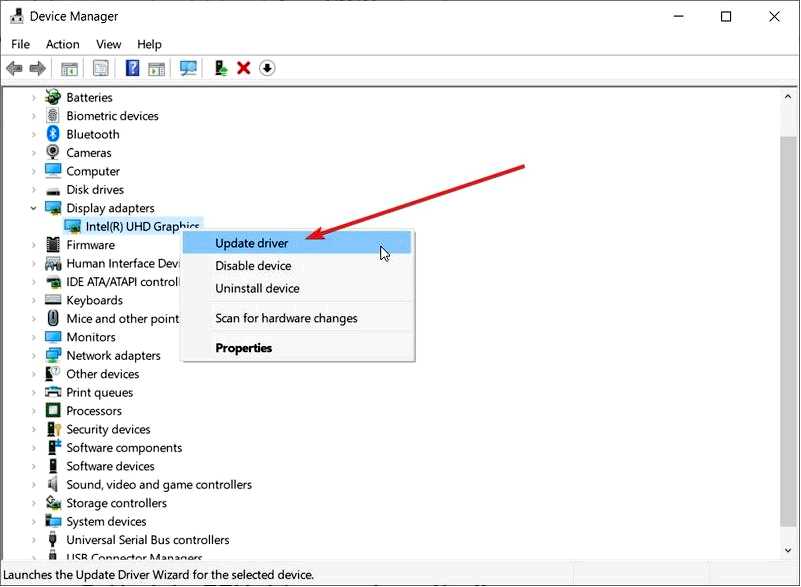
4. Теперь у вас будет два варианта. Вы можете выбрать первый вариант, если хотите, чтобы система автоматически искала драйвер. Вторая предназначена для случаев, когда вы уже загрузили драйвер, и вам нужно указать его местоположение
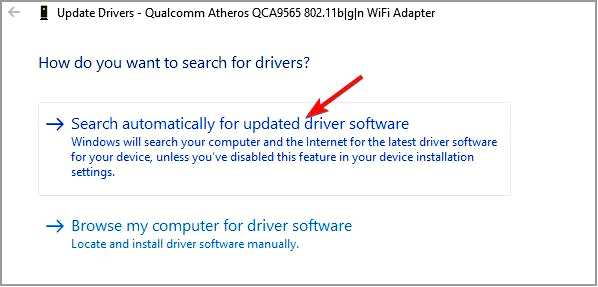
5. Если обновление драйвера доступно, мастер автоматически установит его, если нет — ваш драйвер уже обновлен.
Если вы не получаете обновления драйверов через Windows Update, наиболее распространенным способом проверки обновлений драйверов является Диспетчер устройств.
Через него можно вручную обновить драйверы. Этот встроенный инструмент позволяет отдельно обновлять каждый драйвер для ваших устройств.
Проверка каждого драйвера вручную может занять некоторое время, но вы сможете решить множество проблем, сделав это.
3. Установите специализированное программное обеспечение для загрузки драйверов
Существуют различные сторонние инструменты, которые можно использовать для автоматической установки последних версий драйверов на компьютер с Windows 10. Однако профессиональное программное обеспечение для обновления драйверов является одним из наиболее эффективных вариантов.
Вы должны знать с самого начала, что профессиональный инструмент делает обновление драйверов простым даже для новичков. Точнее, устройство работает автоматически, чтобы найти устаревшие драйверы.
Большинство распространенных ошибок и сбоев в Windows могут быть вызваны неисправными или несовместимыми драйверами. Устаревшая система может привести к лагам, системным проблемам и даже BSoDs.
Вы можете предотвратить эти проблемы, используя автоматический инструмент, который найдет и установит нужные драйверы на ваш компьютер всего за несколько щелчков мыши. Именно поэтому мы рекомендуем вам использовать Программа обновления драйверов Outbyte. Вот как это сделать: Загрузите и установите приложение Outbyte Driver Updater. Запустить программу. Подождите, пока программа обнаружит все несовместимые драйверы.
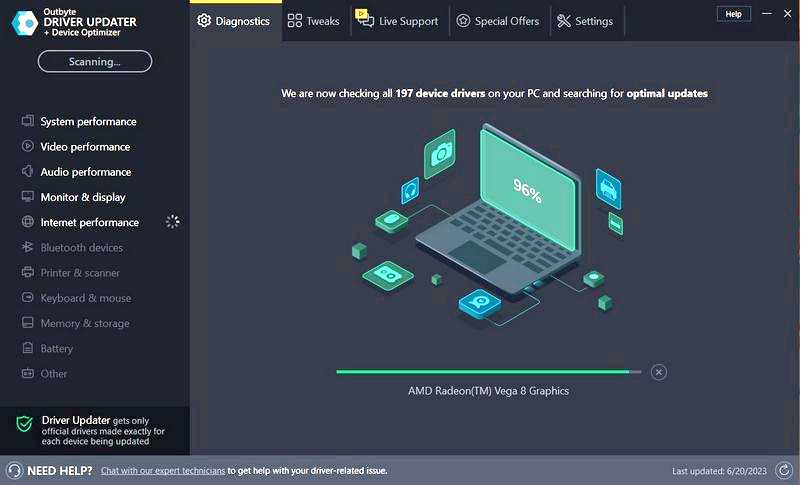
После этого программа покажет вам список найденных драйверов, из которого вы сможете выбрать те, которые необходимо установить Обновление или Игнорировать. Нажмите на кнопку Обновление и применение выбранных для загрузки и установки новейших версий. Перезагрузите компьютер, чтобы убедиться в правильности внесенных изменений.
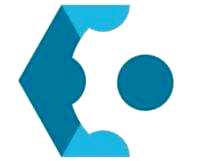
Outbyte Driver Updater
Используйте это программное обеспечение и решите все проблемы, связанные с драйверами, на вашем компьютере. Бесплатная пробная версия
Скачать сейчас
Отказ от ответственности: Для выполнения определенных действий может потребоваться обновление приложения с бесплатной версии.
4. Обновите драйверы с веб-сайта производителя
Microsoft уже имеет соглашения со всеми известными производителями и предоставляет необходимые драйверы в регулярных обновлениях Windows. Однако некоторые производители могут выпускать специальные обновления для устранения специфических проблем в некоторых исключительных случаях.
В большинстве случаев эти версии также будут выпущены в виде обновлений для вашего ПК, но, похоже, нет ничего плохого в том, чтобы проверять обновления драйверов на сайте производителя, если это надежный бренд. Драйверы обычно можно найти на странице поддержки.
Здесь представлены официальные ссылки на загрузку наиболее распространенных драйверов, используемых на ПК с ОС Windows:
Обновления драйверов NVIDIA
Обновления драйверов AMD
обновления драйверов Intel
Обновления драйверов HP
Обновления драйверов Dell
Обновления драйверов Lenovo
5. Используйте режим совместимости
Найдите программу установки драйвера на компьютере или носителе (CD/DVD). Щелкните правой кнопкой мыши на установочном файле программы (исполняемый файл обычно имеет в названии слово set up) и выберите Устранение неполадок совместимости.
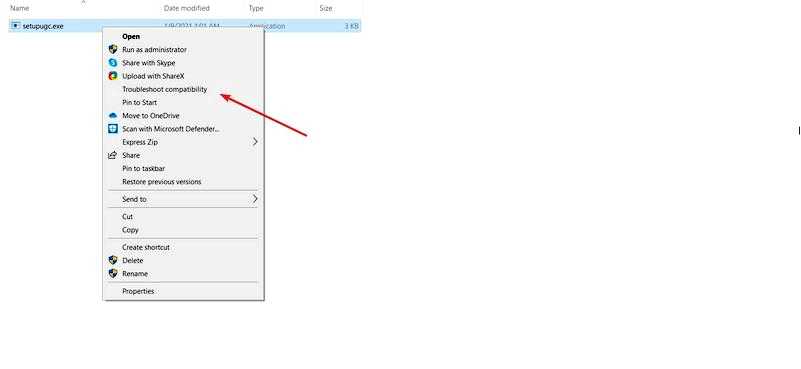
Средство устранения неполадок совместимости программ ищет любые проблемы. Нажмите на Устранение неполадок в программе.
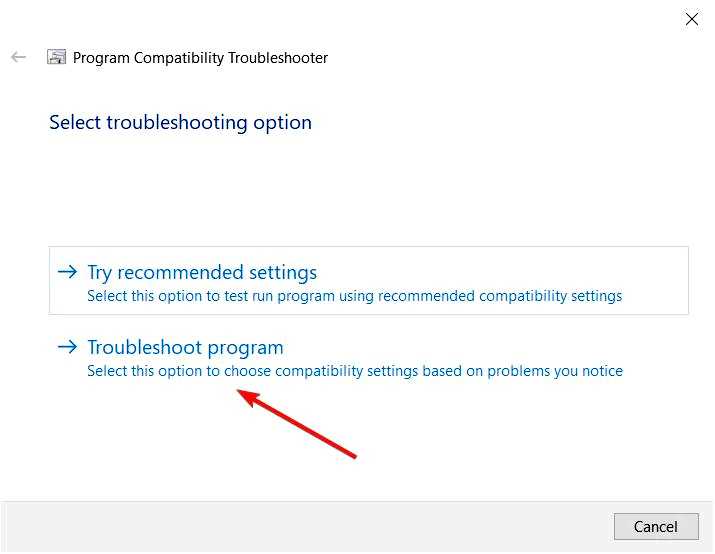
Теперь выберите, в какой программе возникла проблема. Если драйвер нормально работал в предыдущей версии, выберите первый вариант и нажмите кнопку Далее.
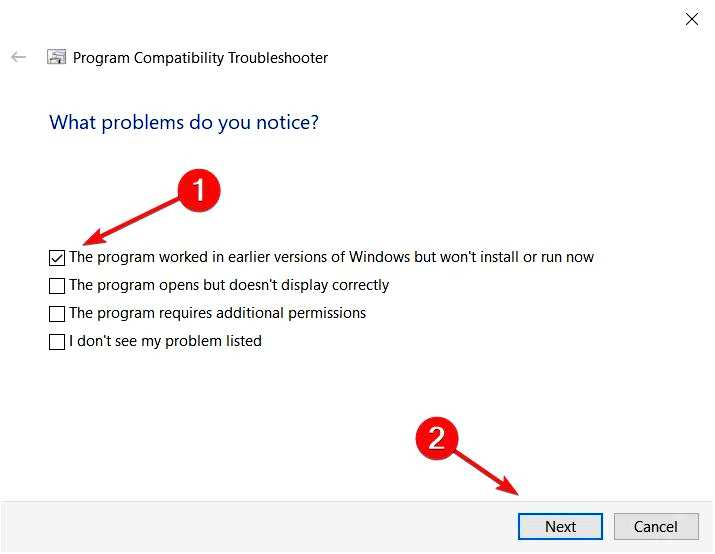
Выберите версию Windows, в которой драйвер работал нормально, и нажмите Далее. В нашем примере мы выбрали Windows 7.
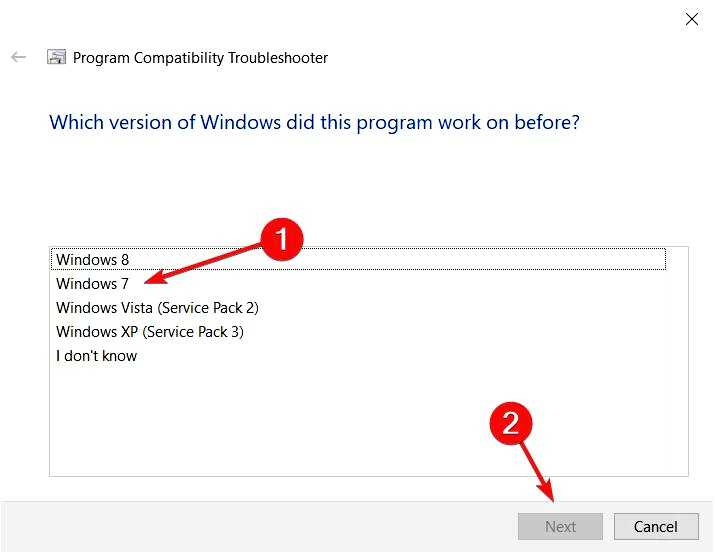
Теперь нажмите кнопку Проверить программу, а затем снова нажмите кнопку Далее.
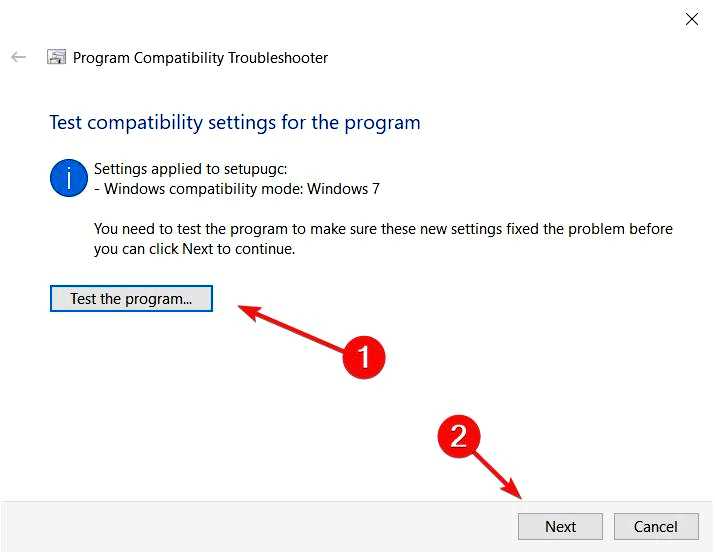
Теперь следуйте инструкциям по установке драйверов, как вы обычно это делаете. Наконец, вы можете сохранить эти настройки, если установка и драйверы работают нормально.
В том случае, если вам не удалось обновить драйверы с помощью предыдущих методов, остается возможность устранить неполадки с совместимостью. Это способ убедить старые драйверы работать на поддерживаемой версии Windows.
6. Через BIOS
Загрузите последнюю версию BIOS (или UEFI) с веб-сайта производителя. Файл обновления BIOS обычно находится в папке .exe-формат, чтобы можно было скопировать его на загрузочный USB-накопитель. (Убедитесь, что вы распаковали файл перед перемещением, и проверьте, что на нем нет других файлов). Следующим шагом будет вставка USB-накопителя в систему. Чтобы активировать последовательность загрузки, нажмите и удерживайте кнопку питания несколько раз. Выберите Устранение неполадок.
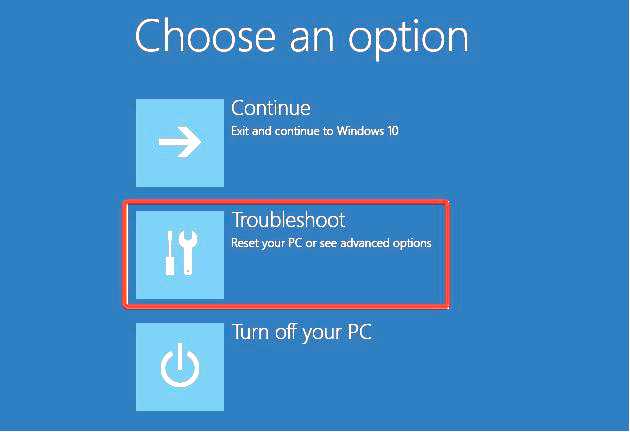
Нажмите Advanced параметры и выберите Настройки прошивки UEFI.
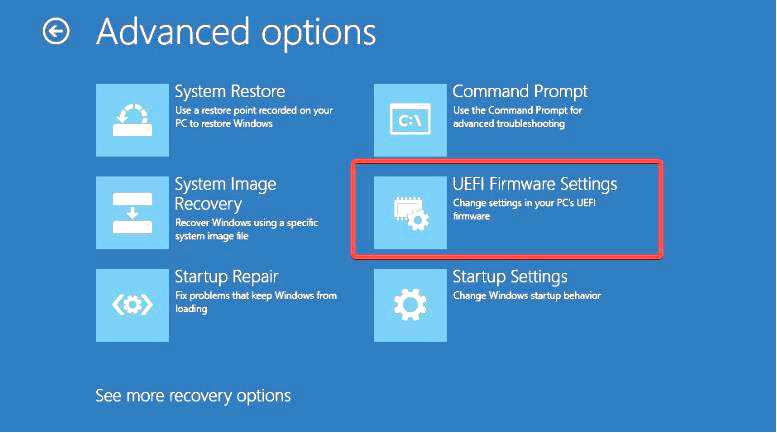
Наконец, выберите Перезапустите и используйте меню для обновления BIOS / UEFI.
Как видите, обновление драйверов через BIOS тесно связано с перепрошивкой самого BIOS.
Мы знаем, что работа с BIOS может быть пугающей, но экспертное руководство по обновлению BIOS — это все, что вам нужно. Тем не менее, мы рекомендуем использовать этот метод в крайнем случае, поскольку он рискован и требует много времени.
Это различные способы обновления драйверов устройств в Windows 10. Конечно, вы всегда можете использовать любой способ, который кажется вам наиболее доступным, но все они гарантированно сработают и позволят вам получить последние версии драйверов для HP, Dell и других производителей.
Не стесняйтесь обращаться к нашим вышеприведенным советам и обновляйте драйверы в Windows 10 в кратчайшие сроки. Дайте нам знать, как прошла эта процедура у вас, в комментариях ниже.
