Драйверы всегда были одними из самых важных программных компонентов, которые позволяют вашему компьютеру работать в оптимальных условиях.
Таким образом, считайте, что их обновление — это обязательный процесс, который нужно делать постоянно. Любые связанные с этим проблемы могут нанести большой вред вашему компьютеру.
Недавно вышедшая операционная система требует частого обновления, как и ее предшественники. Следует знать, что опции для этого аналогичны тем, что применялись для предыдущей операционной системы.
Поскольку инструмент обновления драйверов Windows 11 доставляет пользователям настоящую головную боль, похоже, что вам придется отключить обновление драйверов Windows 11, чтобы избежать снижения производительности вашего GPU.
Проведя небольшое исследование, мы предлагаем вам четыре способа легкого обновления драйверов в Windows 11.
Является ли обновление драйверов хорошей идеей?
Драйверы необходимы для работы различных программ. Обычно они решают проблемы совместимости между оборудованием и программным обеспечением. Поэтому они необходимы при установке нового аппаратного устройства на компьютер, чтобы оно было распознано системой.
Кроме того, обновленные реки обеспечивают невероятный прирост скорости и позволяют получить последнюю версию прошивки, содержащую самые последние функции и различные исправления ошибок.
Учитывая это, обновление драйверов не должно быть лишним. Напротив, вы можете рассматривать это как необходимую задачу для правильного функционирования системы.
Как обновить драйверы в Windows 11?
1. Через обновление Windows
1. Нажмите кнопку Запустить и выберите пункт Настройки.
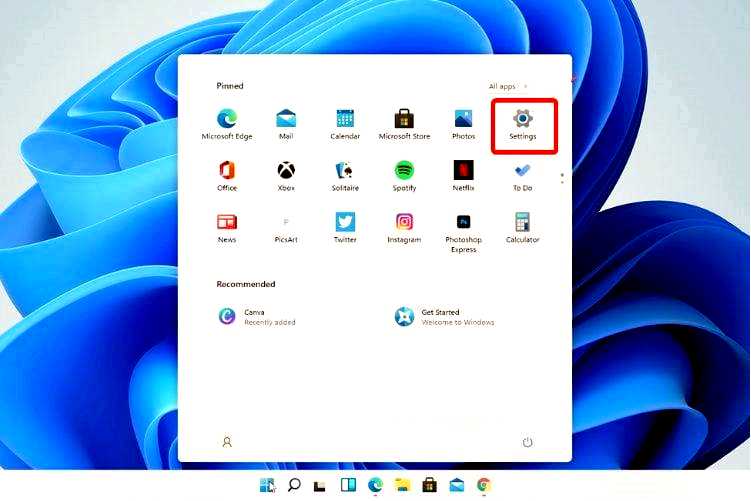
2. перейти к Обновление и безопасность.
3. Нажмите на Обновление Windows.
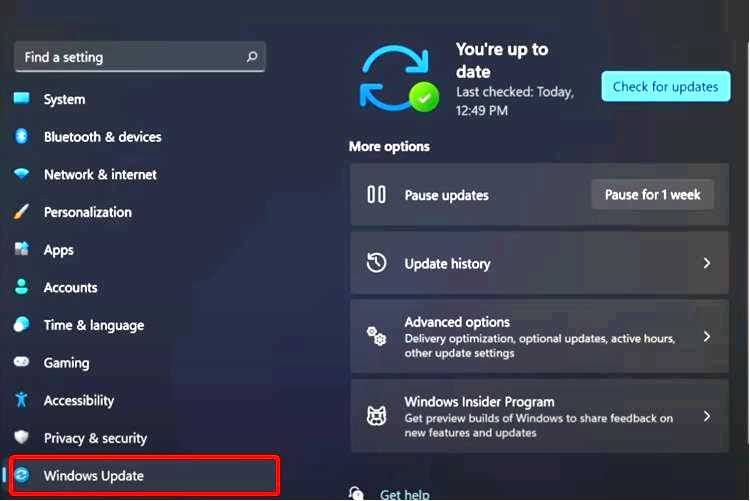
4. Нажмите на кнопку Проверьте наличие обновлений кнопка.
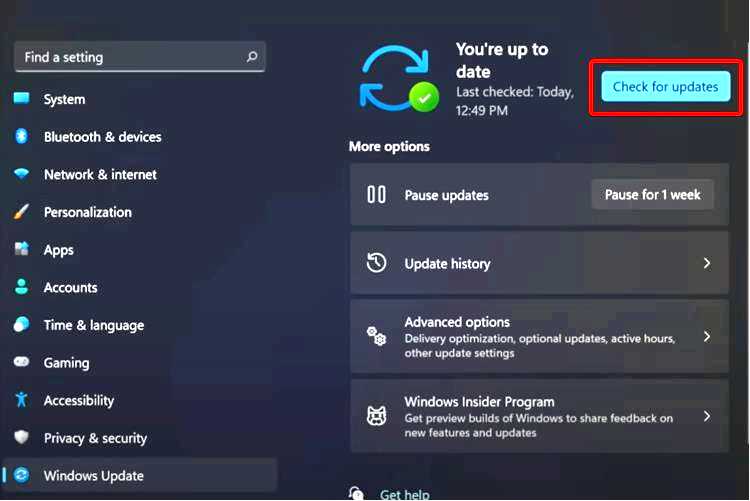
5. Дождитесь, пока Windows Update завершит поиск. Если программа найдет новые обновления драйверов, она предложит вам загрузить и установить их.
Ваша система регулярно проверяет наличие новых обновлений, связанных с Windows, поэтому вы, скорее всего, рано или поздно получите уведомление об этом.
Если вы хотите ускорить процесс, вы можете вручную проверить наличие обновлений, перейдя в меню Windows Update. Если программа обнаружит новые обновления, вам будет предложено загрузить и установить их на компьютер.
2. Автоматическое обновление драйверов Windows 11
Существует альтернативный и более удобный метод автоматического обновления драйверов на ПК с Windows 11, не требующий никаких усилий.
С помощью специального программного обеспечения для обновления драйверов вы можете управлять всеми драйверами, просто выбирая устаревшие по отдельности или все сразу. Более того, вы сможете автоматически восстановить сломанные драйверы или найти отсутствующие в кратчайшие сроки.
Кроме того, вы можете установить и использовать Outbyte Driver Updater, не беспокоясь о безопасности, потому что это решение, безусловно, безопасно и действительно повысит производительность вашего ПК.
⇒ Получить программу обновления драйверов Outbyte
3. Через настройки
Нажмите клавиша Windows, затем введите Параметры обновления Windows и нажмите на него.
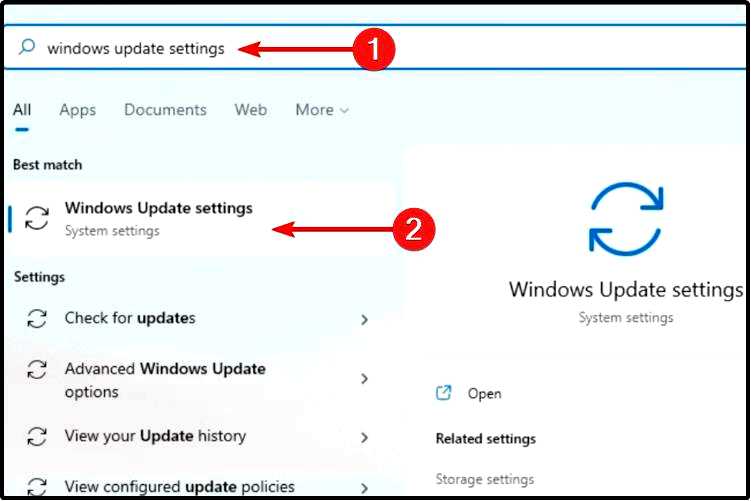
Выберите Дополнительные параметры.
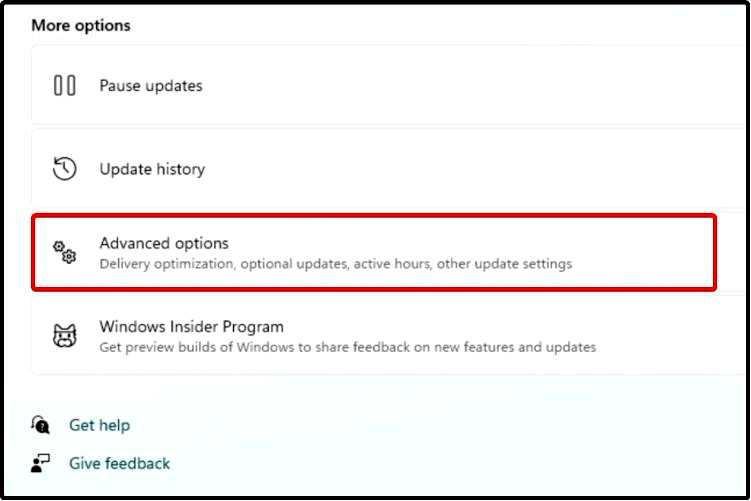
Нажмите на Дополнительные обновления.
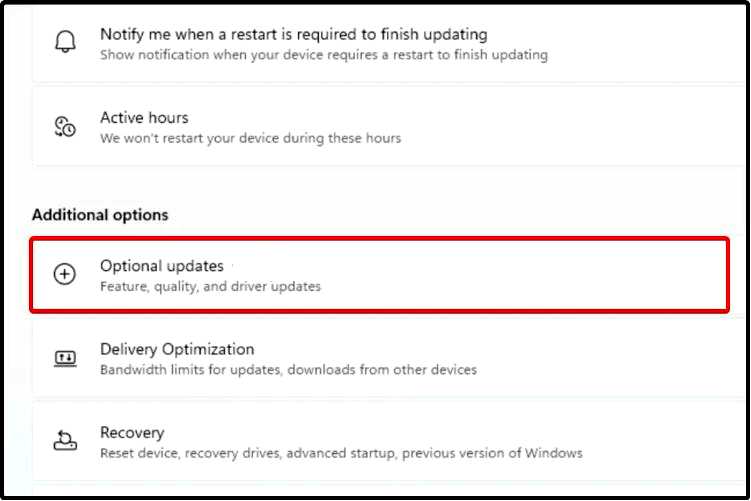
В списке доступных драйверов отметьте драйвер, который вы хотите установить. Нажмите на кнопку Загрузить и установить.
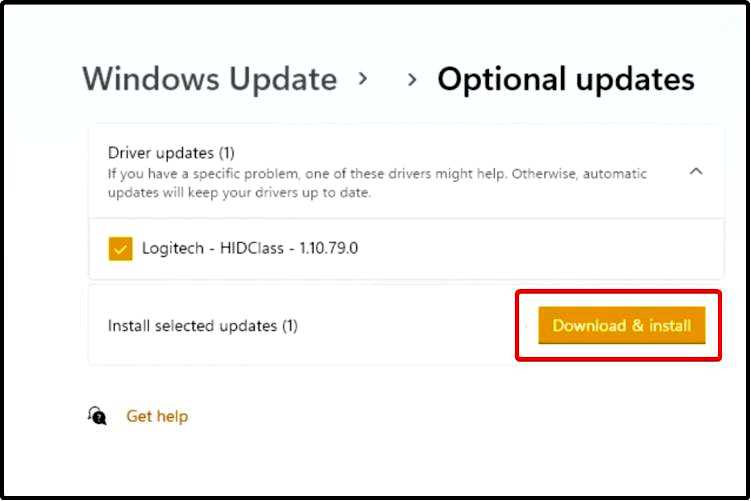
Не все обновления являются обязательными. Некоторые из них могут находиться на стадии публичного тестирования или не являются важными для системы.
Если вы хотите обновить их, вам нужно следовать нашему методу и вручную установить обновления на устройство через раздел "Дополнительные обновления".
4. Используйте диспетчер устройств
Нажмите кнопку клавиша Windows + S и введите в диспетчере устройств. Откройте Диспетчер устройств.
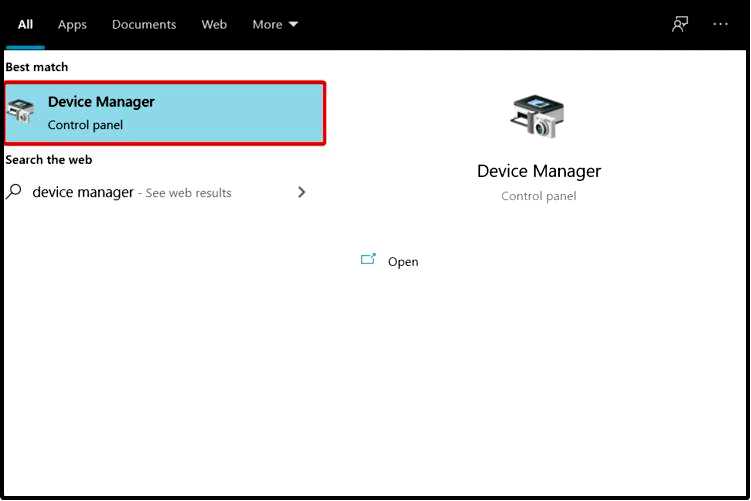
Разверните раздел, связанный с драйвером, который необходимо обновить. Щелкните правой кнопкой мыши на нужном драйвере, затем нажмите Обновить драйвер.
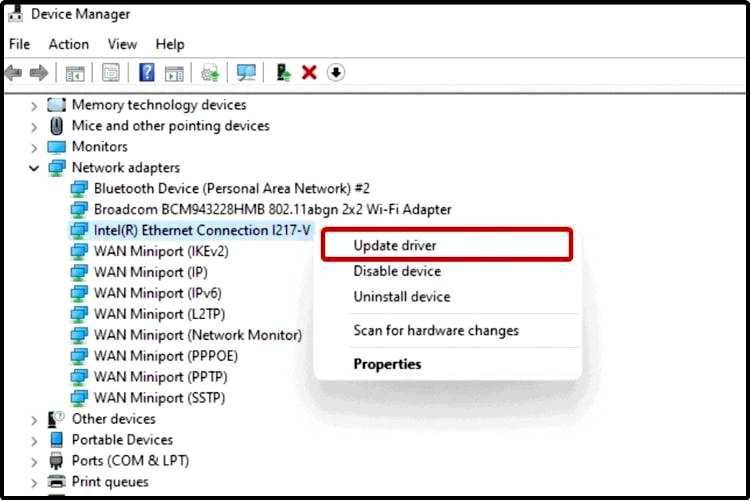
Выберите Автоматический поиск драйверов.
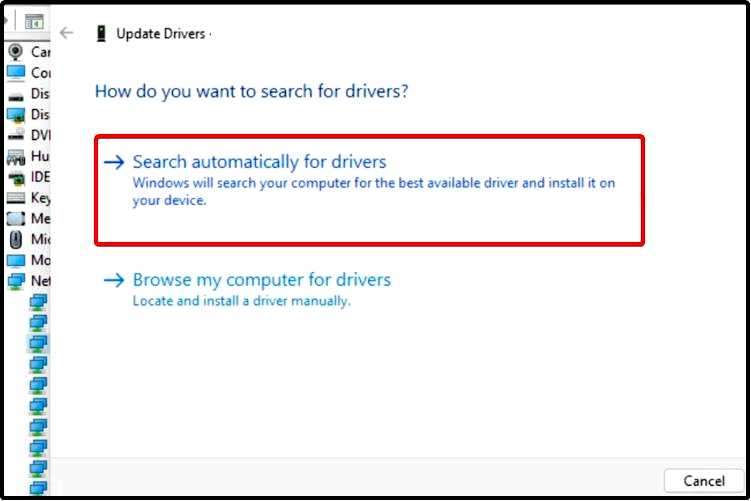
Если ваша операционная система не может найти новый драйвер, вам следует посетить веб-сайт производителя.
Там вы увидите последнюю версию драйвера вместе со всеми изменениями, которые он принесет. Кроме того, вы найдете несколько подробных полезных инструкций о процессе обновления.
5. Переустановите драйверы из диспетчера устройств
Нажмите кнопку Ключ Windows + S, затем введите Диспетчер устройств. Откройте Диспетчер устройств.
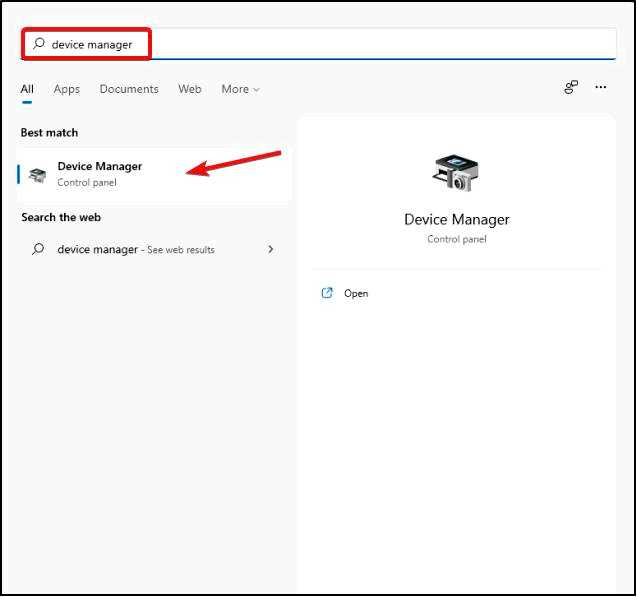
Раскройте раздел, связанный с драйвером, который вы хотите обновить. Щелкните нужный драйвер, а затем нажмите кнопку Удалить устройство.
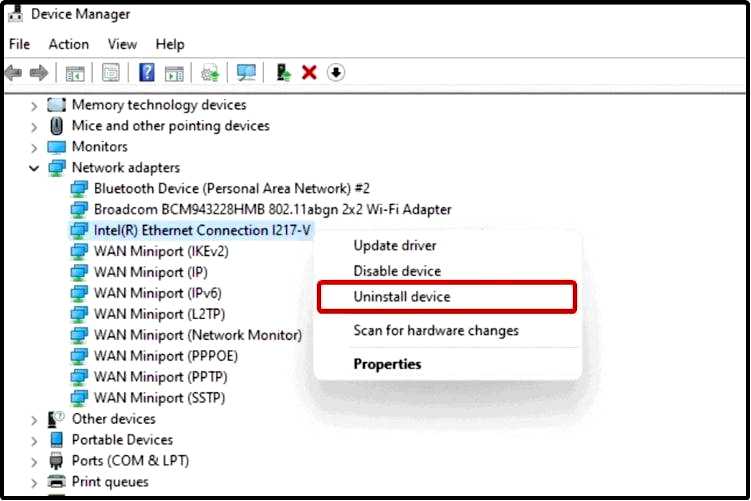
Перезагрузите компьютер. После этого Windows должна переустановить последнюю версию драйвера.
Чтобы найти лучшие драйверы для вашего компьютера, вам также следует заглянуть в Центр загрузки драйверов Microsoft.
Плохо ли иметь устаревшие драйверы?
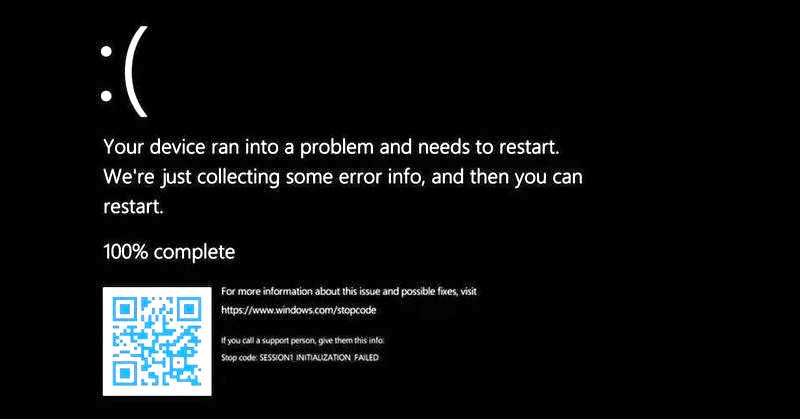
Поскольку драйверы помогают материнской плате распознавать другие устройства и правильно подключаться к ним, их обновление необходимо для того, чтобы в системе не возникало ошибок совместимости.
Кроме того, драйверы обычно включают в себя не только исправления и улучшения совместимости. Разработчики также включают новые функции.
Например, если вы используете телефон на базе Android с поддержкой NFC, но ваша версия Android его не поддерживает, вы не сможете им пользоваться до тех пор, пока не обновитесь.
То же самое касается устаревшего драйвера. Зачем вам пропускать новые программные дополнения, если вы можете их обновить?
Если Windows не может загрузить драйверы, это может вызвать множество проблем на вашем компьютере, и вам лучше принять срочные меры.
Самое худшее, что может случиться при использовании устаревших драйверов, — это BSoD. Появление синего экрана во время выполнения важных действий может означать потерю важных несохраненных данных.
В этом случае ознакомьтесь с нашим списком, включающим лучшие программы для восстановления BSoD.
Какую версию драйвера выбрать?
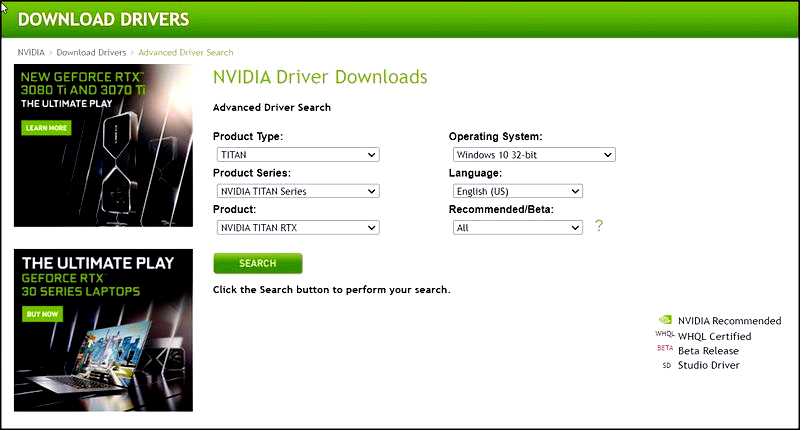
Если вы решили зайти на сайт производителя и вручную выбрать драйвер из списка доступных, советуем выбрать последнюю версию.
Иногда разработчики выпускают WIP-сборки для публичного тестирования, чтобы устранить проблемы, которые обошли внутреннее тестирование.
Мы не рекомендуем устанавливать их, поскольку они все еще находятся в стадии разработки и могут принести больше проблем, чем решить.
Как правило, крупные компании, которые могут вкладывать ресурсы в разработку стабильных драйверов, выпускают только загрузочные драйверы.
Мы написали обширную статью, посвященную совместимости драйверов Windows 11, если вы хотите узнать больше.
Когда следует обновлять драйверы для Windows 11?
Как правило, следует постоянно обновлять компьютер и его компоненты. Регулярные обновления драйверов также обеспечивают меры безопасности и в конечном итоге должны помочь вам избежать любых проблем.
Windows автоматически проверяет устройство на наличие новых обновлений программного обеспечения. Это происходит часто, чтобы вы не пропустили ни одного обновления безопасности.
Как видите, методы восстановления драйверов выглядят так же, как и при обновлении драйверов на Windows 10. Выше представлены самые простые в обновлении драйверы для Windows 11.
Чтобы получить полное представление о новейшей версии ОС, мы настоятельно рекомендуем ознакомиться с подробным обзором сборки Windows 11.
Если у вас возникли дополнительные вопросы, просто оставьте комментарий в разделе ниже.
