Если вы недавно обновили свое подключение к Интернету и у вас два маршрутизатора вместо одного, вполне вероятно, что вы используете двойную NAT-технологию. Как начинающий пользователь ПК, это не должно вас сильно беспокоить.
Некоторые даже говорят, что двойная NAT-инга даже более безопасна, чем ее одинарная версия. Однако если вы не очень хорошо разбираетесь в технике, у вас уже может возникнуть множество вопросов.
Вы можете попробовать использовать мощный VPN-сервис, чтобы решить проблему NAT раз и навсегда, что делает этот вариант самым простым, но он может быть полезен не для всех пользователей, в зависимости от настроек их сети и ожиданий.
В других случаях пользователи сталкивались с проблемами NAT при использовании системы PS4, что, конечно, может вызвать целый ряд проблем, особенно если вы долго ждали игру.
Что такое двойной NAT?
Проще говоря, двойной NAT — это ситуация, когда вы подключаетесь к Интернету через два маршрутизатора. Итак, вы подключаетесь к своему маршрутизатору, который находится за другим маршрутизатором. Таким образом, вы являетесь частью двух разных частных сетей, что может показаться идеальным, но это не так.
Такая ситуация возникает очень часто, когда провайдер принудительно использует собственный маршрутизатор. Роутер, предоставляемый провайдером, может быть не совсем мощным, поэтому вы покупаете дополнительный, который вам больше по душе.
Из-за политики вашего провайдера вы теперь используете двойной NAT, что ограничивает вас по целому ряду параметров. Например, проброс портов становится далеким воспоминанием, поскольку в этой ситуации он настолько сложен, если не сказать невозможен.
Конечно, вы можете просто удалить маршрутизатор, предоставленный провайдером, но некоторые компании настаивают на том, чтобы вы использовали их оборудование. Более сложной является ситуация, когда вы используете оптоволокно, а маршрутизатор вашего провайдера выступает в роли преобразователя сигнала.
Для многих пользователей двойной NAT не является проблемой. Но это может стать проблемой, если вы играете в онлайн-игры, хотите пробросить некоторые порты на маршрутизаторе, используете UPnP или полагаетесь на назначение IP-адресов.
Как исправить двойную NAT
1. Удалите маршрутизатор провайдера из сети
Отключите и отключите маршрутизатор провайдера Подключите сетевой кабель к WAN-порту персонального маршрутизатора Зайдите в интерфейс персонального устройства и настройте его соответствующим образом
Возможно, вам потребуется изменить способ, которым ваш модем обрабатывает подключение к Интернету. Например, если ваш маршрутизатор раздавал только динамические IP-адреса, вам может понадобиться изменить его настройки, чтобы он мог занять место модема провайдера.
2. Включите режим Bridge на маршрутизаторе провайдера
Позвоните провайдеру и попросите его подключить свой маршрутизатор Мост режим При необходимости перенастройте свой персональный маршрутизатор
Вам нужно будет настроить свой маршрутизатор таким образом, чтобы он мог распределять трафик, который раньше проходил через первое устройство. Например, если маршрутизатор провайдера был настроен на PPPoE и ваше персональное устройство было в динамический IP в режим распределения, вам придется переместить PPPoE настройки на вашем персональном маршрутизаторе.
Объяснение: Когда вы переводите маршрутизатор провайдера в режим моста, на нем отключается функция NAT. Таким образом, он начинает работать как DHCP-сервер и перестает генерировать конфликты IP-адресов.
Более того, если это маршрутизатор с поддержкой беспроводной связи, он потеряет свои возможности Wi-Fi, и вы не сможете получить доступ к нему в своей сети, используя адрес шлюза по умолчанию.
Если ни одно из этих решений вам не подходит, вот несколько способов обойти двойную NAT.
Как пробросить порт через двойной NAT
1. Использование DMZ для переадресации соединений
Войдите на второй маршрутизатор (тот, что дальше всего от Интернета/ближе к вашему ПК) На странице состояния найдите WAN/IP-адрес и запишите его Войдите на первый маршрутизатор (используйте Wi-Fi или подключите ПК напрямую к его WAN-порту) Найдите страницу DMZ (если поддерживается) Включите DMZ и введите IP, который вы ранее отметили на втором маршрутизаторе Сохраните настройки
Обратите внимание, что второй маршрутизатор должен быть настроен таким образом, чтобы его WAN-адрес не менялся (статический IP). Если вы используете его в режиме DHCP, его IP обязательно изменится в какой-то момент, что сделает DMZ IP, который вы использовали в первом маршрутизаторе, бесполезным.
2. Используйте двойную переадресацию портов маршрутизатора
Войдите в первый роутер (используйте Wi-Fi или подключите ПК прямо к WAN-порту) Перенаправьте порты на внешний IP-адрес второго роутера Войдите во второй роутер Перенаправьте порты на устройство, на котором вы хотите запустить программу/сервис (игровой сервер, почтовый сервер и т. д.) Настройте статический адрес для каждого устройства, на которое вы хотите перенаправить порты Убедитесь, что второй роутер имеет статический IP-адрес
Если вы не знаете, как установить статические IP-адреса для сетевых устройств, мы покажем вам, как это сделать в следующем разделе.
3. Настройка статического IP-адреса в Windows 10
Нажмите кнопку Win на клавиатуре Введите cmd и нажмите кнопку Введите
В Командная строка введите ipconfig /all и нажмите Введите на клавиатуре Найдите свой основной сетевой адаптер Запишите его адрес IPv4, Маска подсети, и DNS-серверы* (см. скриншот)
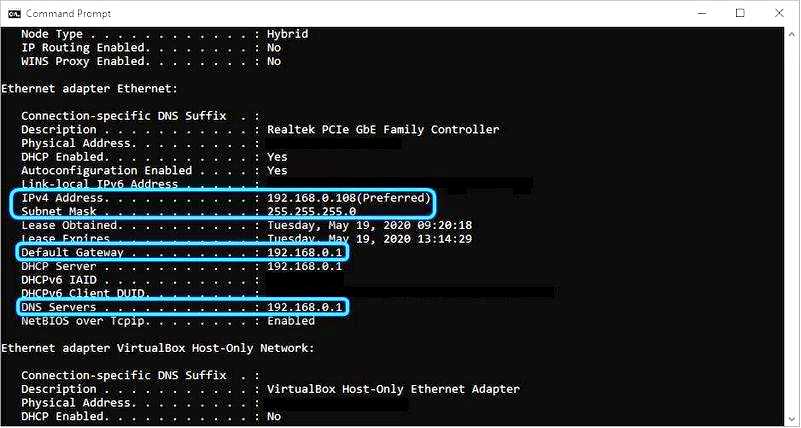
Закрыть Командная строка Проверьте страницу состояния маршрутизатора, чтобы просмотреть окно DNS-серверы если ipconfig /all показывает то же значение, что и Шлюз по умолчанию
Зайдите в Windows 10 Настройки приложение Выберите Сеть и Интернет
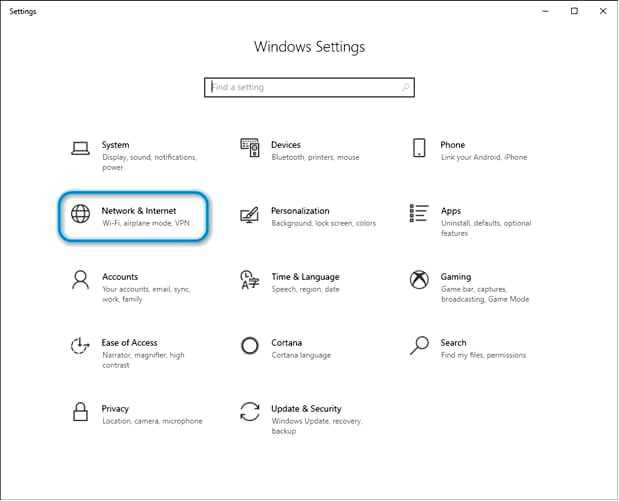
Нажмите кнопку Измените параметры адаптера кнопку
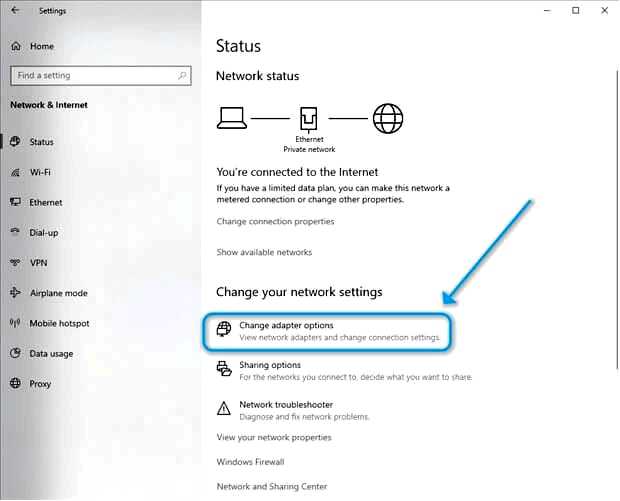
Щелкните правой кнопкой мыши основной адаптер, который вы использовали в CMD как описано выше, и выберите Свойства
Выберите Протокол Интернета версии 4 (TCP/IPv4) из списка Нажмите кнопку Свойства кнопка
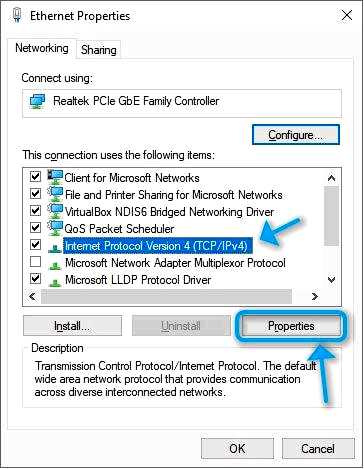
Сделайте снимок экрана текущей конфигурации, отображаемой в новом окне
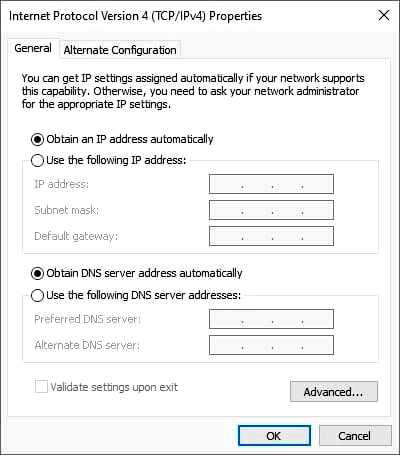
Нажмите кнопку Используйте следующий IP-адрес радиокнопка Выбрать IP-адрес для вашего компьютера (должны быть похожи на IP-адрес CMD, указанный выше**, только последний набор цифр должен быть разным, между 1-254) Введите Маска подсети и шлюз по умолчанию точно так же, как они отображаются в окне CMD Нажмите на кнопку Используйте следующие адреса DNS-серверов Введите два DNS-сервера так, как они отображаются на странице состояния вашего маршрутизатора
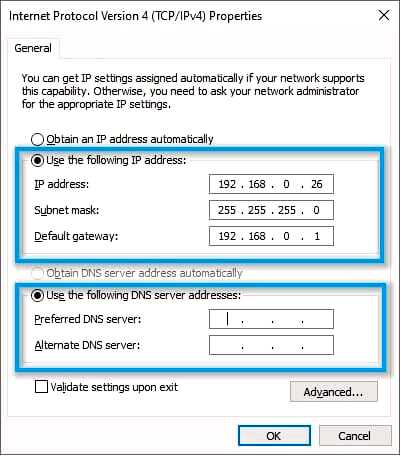
Нажмите OK
* — Если вы видите тот же DNS-сервер в качестве шлюза по умолчанию, вам нужно проверить DNS-серверы, отображаемые на странице состояния вашего маршрутизатора. Кроме того, вы можете позвонить своему интернет-провайдеру и спросить, какие DNS-серверы он использует, и он должен предоставить вам эту информацию.
** — Если IP, который вы видите в CMD, например, 192.168.0.108 (наш случай), вы можете изменить его на любой другой IP, например 192.168.0.xxx, где xxx = любое число от 1 до 254, кроме 108.
Если ваше интернет-соединение не работает после выполнения всех этих шагов, это может быть одно из двух:
Вы выбрали неправильный IP-адрес (такой же, как у вашего маршрутизатора, или не из того же диапазона) DNS-серверы неправильные, в этом случае вам нужно позвонить своему интернет-провайдеру и попросить его сообщить, какие DNS-серверы нужно использовать
Обходить или отключать двойной NAT — в конечном итоге это вопрос выбора
Если вам не повезло оказаться за стеной двойного NAT, обойти эту ситуацию может быть довольно сложно, если вы новичок. Однако если вы будете следовать нашему подробному руководству, у вас не возникнет никаких проблем.
Независимо от того, хотите ли вы устранить двойную NAT или просто обойти ее различными способами, наше руководство поможет вам в этом. Убедитесь, что вы следуете нашим инструкциям и не пропускаете ни одного шага.
