Если вы ищете способ ускорить процесс кодирования в среде Visual Studio, вам поможет GitHub Copilot — парный программист с искусственным интеллектом!
В этом руководстве мы расскажем о пошаговых инструкциях по установке расширения и о том, как использовать искусственный интеллект этого инструмента в интегрированной среде разработки.
Является ли GitHub Copilot бесплатным в Visual Studio?
Если вы студент, преподаватель или сопровождающий популярного проекта с открытым исходным кодом, то вы можете установить GitHub Copilot бесплатно. Однако если вы не попадаете в эти категории, вы можете получить одноразовую 30-дневную бесплатную пробную версию инструмента.
Как использовать GitHub Copilot в Visual Studio?
Прежде чем приступать к получению GitHub Copilot и его использованию в Visual Studio, выполните следующие предварительные проверки:
Обновленная версия Visual Studio 2022 или 2019. Рабочая учетная запись GitHub. Оформите подписку на техническую предварительную версию GitHub Copilot. Стабильное интернет-соединение
1. Загрузите расширение GitHub Copilot
Нажмите клавишу Windows, введите визуальная студия и нажмите Открыть.
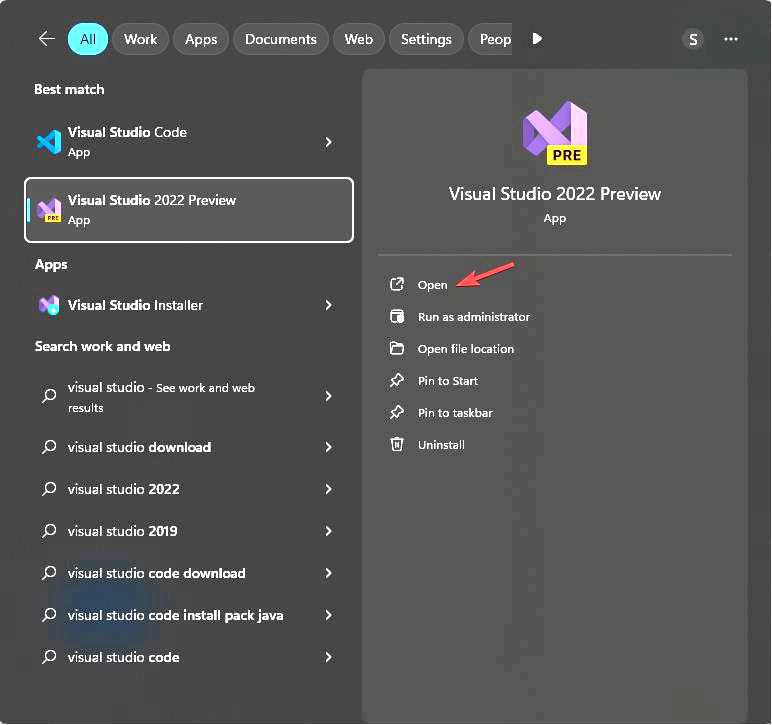
Перейдите на вкладку Расширения и выберите Управление расширениями.
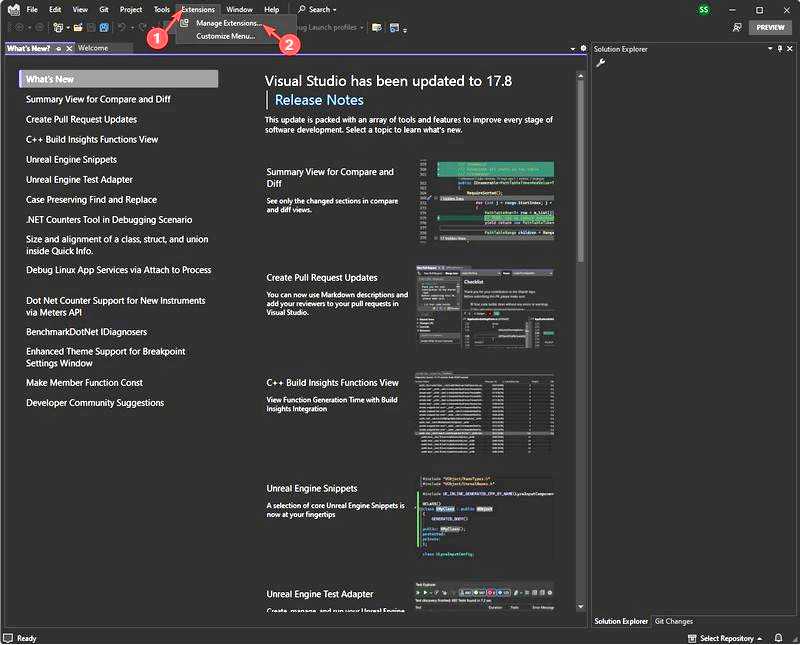
Найдите строку поиска в правом верхнем углу, введите github copilot, выберите соответствующий результат на левой панели и нажмите кнопку Загрузить.
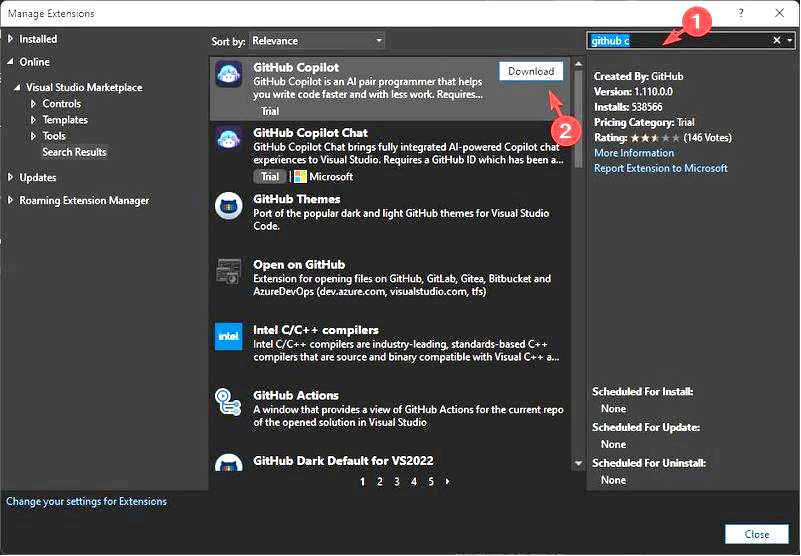
После загрузки закройте Visual Studio, и вам будет предложено установить расширение GitHub Copilot; нажмите Изменить.
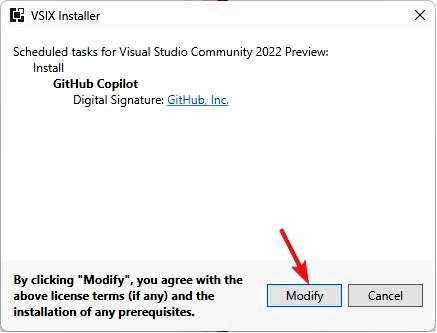
Следуйте инструкциям на экране, чтобы завершить процесс и перезапустить приложение Visual Studio 2022.
2. Добавьте аккаунт GitHub в Visual Studio
В процессе установки вам может быть предложено войти в учетную запись Microsoft, связанную с вашим GitHub, если вы этого еще не сделали. Если нет, выполните следующие шаги, чтобы добавить учетную запись GitHub в Visual Studio:
В приложении Visual Studio нажмите на значок профиля, выберите Добавить другую учетную запись, затем выберите учетную запись GitHub.
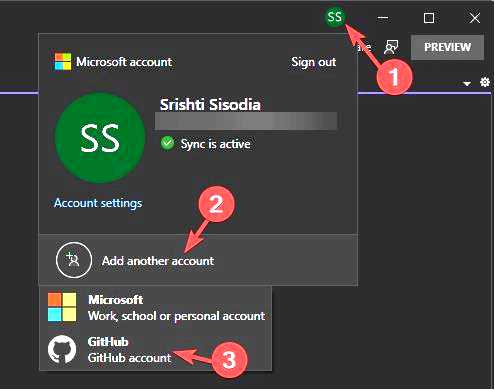
Вы будете перенаправлены на страницу входа в GitHub в вашем браузере; введите учетные данные и код 2FA, если необходимо, чтобы войти в систему. После этого закройте окно браузера и вернитесь в приложение.
3. Настройка GitHub Copilot для использования
В Visual Studio 2022 нажмите кнопку Файл, затем New> Проект.
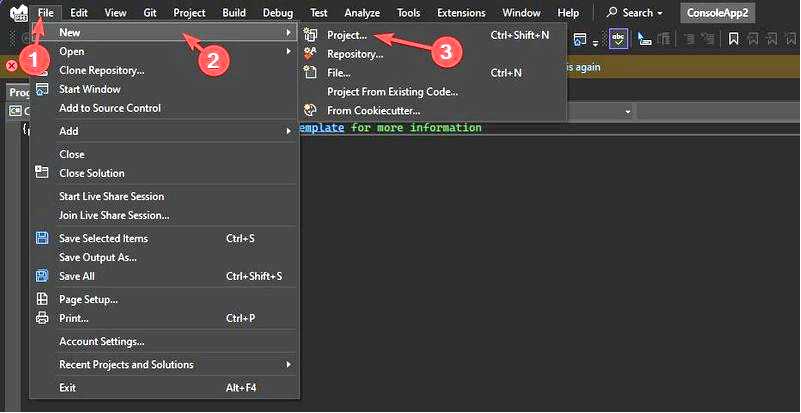
На странице "Создание нового проекта" выберите любой из предложенных вариантов и нажмите кнопку Далее.
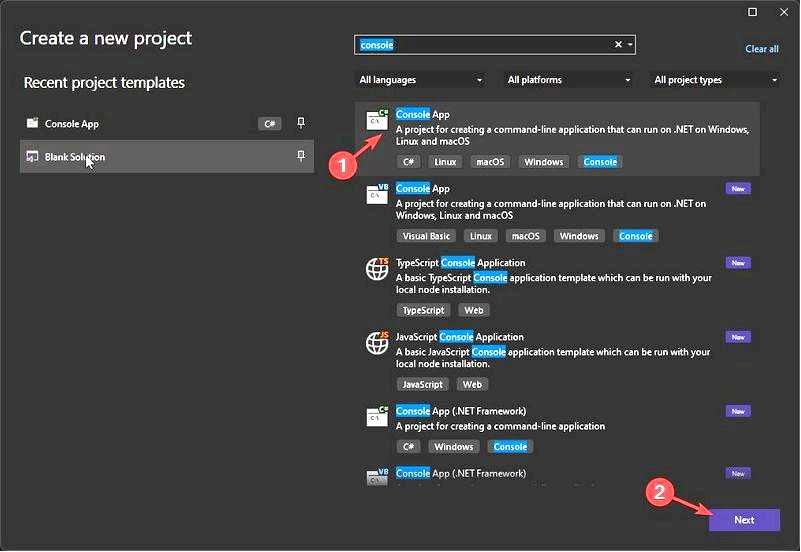
Назовите проект и нажмите кнопку Далее.
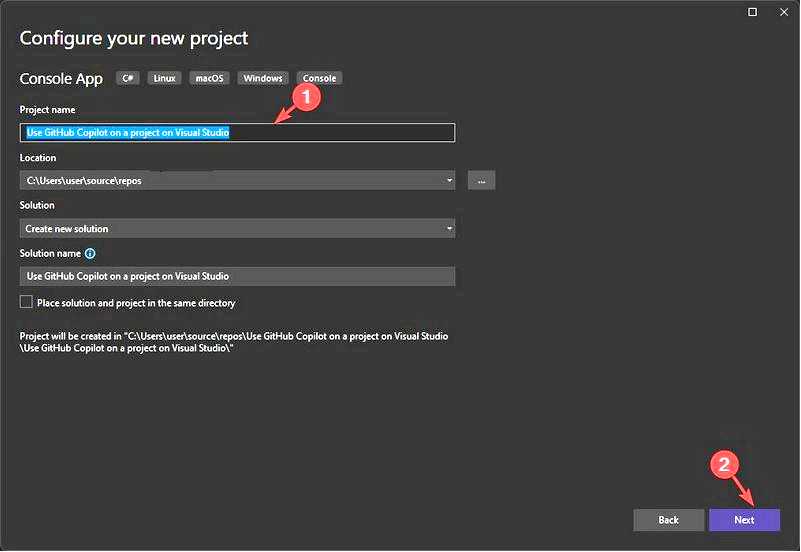
Нажмите Создать.
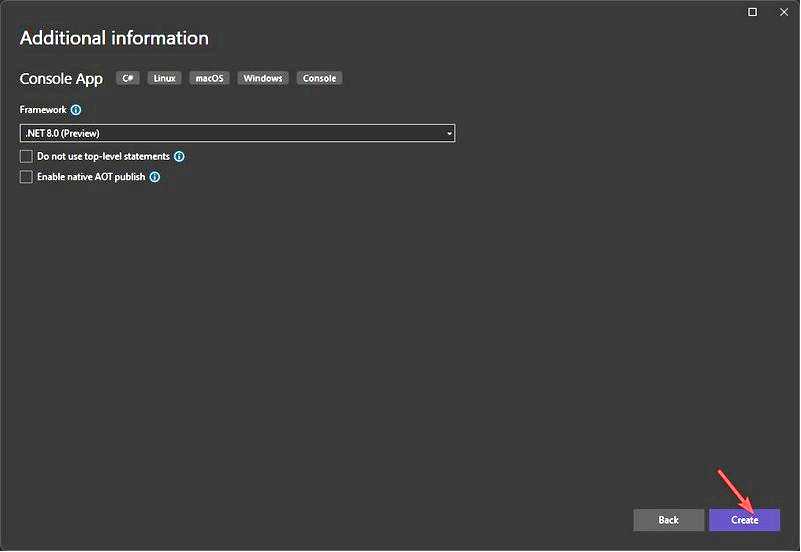
Вы получите GitHub Copilot значок в левом нижнем углу приложения Visual Studio 2022. Нажмите на него, чтобы получить опции вроде Enable Globally, Включить для CSharp, и многое другое. Щелкните на любом из них, чтобы активировать и настроить его в соответствии с вашими предпочтениями.
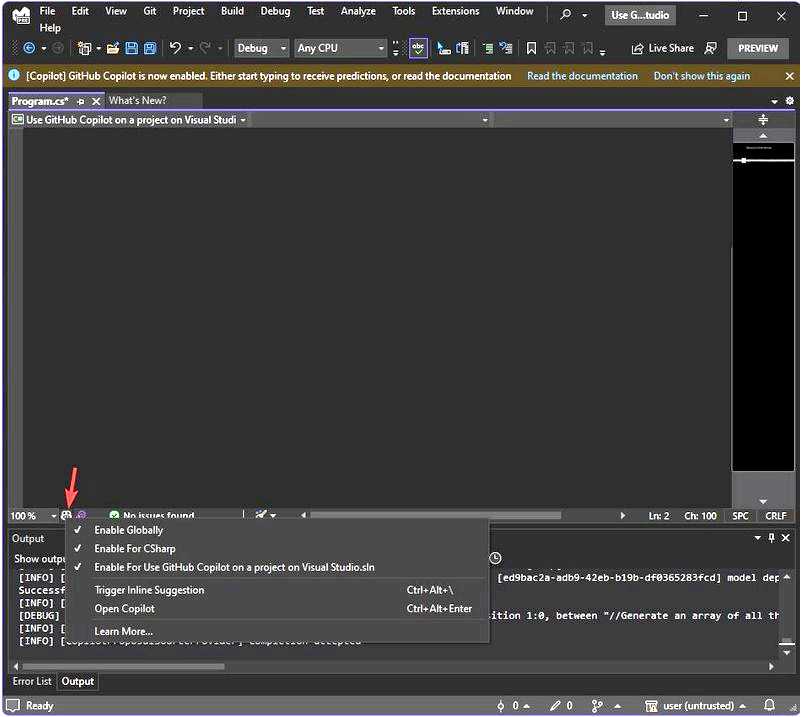
Теперь начните вводить код, и вы получите предложения или исправления, выделенные серым цветом. Вы можете щелкнуть их или нажать кнопку Tab, чтобы принять. Вы также можете задать вопросы или попросить инструмент написать код для определенной вещи. Например, чтобы получить цвета радуги, введите эту команду и нажмите Enter: //Сгенерировать массив всех цветов радуги
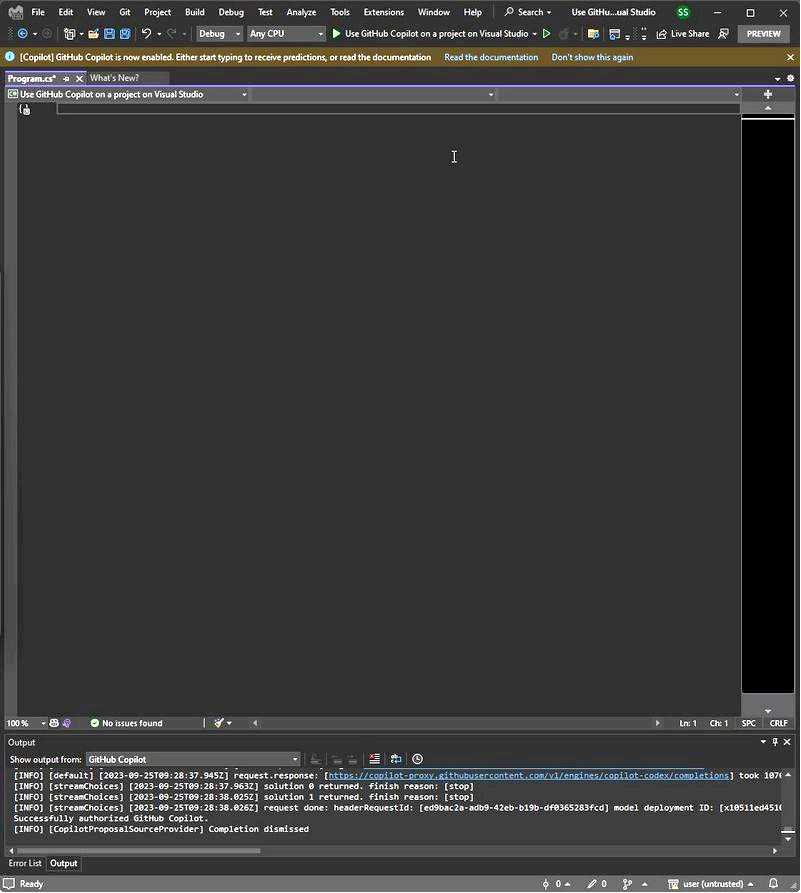
Инструмент будет использовать искусственный интеллект и выдаст предложение серым цветом; если вы хотите, чтобы он его включил, нажмите кнопку Tab на клавиатуре.
Изучение возможностей GitHub Copilot в Visual Studio
Поддержка естественного языка для языков программирования — Искусственный интеллект GitHub Copilot понимает и обрабатывает естественный язык для создания предложений по коду, что облегчает эффективное воплощение идей в реальный код. Предложения в стиле автозаполнения — Предлагает предложения для целых функций, методов и даже фрагментов кода, сокращая ручное кодирование, тем самым экономя время и повышая производительность. Персонализированные предложения на основе контекста — Предоставляет предложения в зависимости от контекста функции, имени переменной и даже сочетания клавиш, помогая быстрее завершить работу над кодом. Возможность одновременного анализа миллиардов строк кода — GitHub Copilot был обучен на огромном количестве кодовых баз, поэтому он может анализировать код и предоставлять соответствующие предложения. Доступно с левой боковой панели — Вы можете щелкнуть на значке GitHub Copilot и выбрать Open Copilot, чтобы получить его на левой стороне, обеспечивая интегрированный и бесшовный опыт в Visual Studio. Нейронная сеть — Инструмент использует нейронную сеть, являющуюся вариантом архитектуры Generative Pre-trained Transformer (GPT), для создания интеллектуальных и точных предложений по завершению кода. Добавление комментариев или структурированных блоков кода — Он предлагает подходящий код, а также помогает быстрее добавлять комментарии и структурированные блоки, что улучшает читаемость и управляемость кода. Генерация шаблонного кода — Когда вы начинаете новую функцию, метод или класс, GitHub Copilot может сгенерировать начальный шаблонный код, что сэкономит ваше время и поможет сосредоточиться на написании основной логики программы.
Бесшовная интеграция GitHub Copilot в Visual Studio поможет вам выполнять повторяющиеся задачи быстрее и эффективнее. Добавить GitHub Copilot для бизнеса можно с помощью тех же шагов. Чтобы узнать больше, прочитайте это руководство.
Использование этого инструмента не только ускоряет разработку кода, но и способствует обучению, предлагая образовательные знания. Вы также можете добавить его расширение в Visual Studio Code, Azure Data Studio, Набор IDE от JetBrains, Vim и Neovim .
Еще один виртуальный помощник на базе искусственного интеллекта от Microsoft — Microsoft 365 Copilot; вы можете добавить его в Outlook, Word, Excel и другие приложения 365 на Windows, Mac или мобильной ОС, чтобы получать предложения по выполнению различных повторяющихся задач.
Загрузите GitHub Copilot, используйте его и расскажите нам о своем опыте и о том, что вы думаете об этом инструменте, в разделе комментариев ниже.
