Internet Explorer — это браузер по умолчанию, который запускается при установке свежей копии Windows 10. К сожалению, это означает, что даже если вы не хотите, вам придется использовать его хотя бы раз, пока вы не получите браузер, который вам нравится.
Но постоянные обновления и улучшения браузеров означают, что рано или поздно вы захотите перейти на новый браузер. Но проблема в том, что после длительного использования Internet Explorer все ваши закладки застрянут там.
Можно ли импортировать закладки из Internet Explorer в Google Chrome?
Да, если вы планируете перейти на Google Chrome, вам придется знать необходимые шаги, но импортировать закладки из Internet Explorer будет относительно просто.
Чтобы импортировать Избранное IE в Chrome, мы рекомендуем вам следовать шагам, представленным в этом руководстве, поскольку они также помогут вам справиться со следующими задачами:
Импорт закладок IE в Chrome
Как импортировать Избранное из Internet Explorer в Chrome
Импорт избранного из IE в Chrome
Импорт избранного IE в Chrome
Как импортировать Избранное IE в Chrome
Выполнив все эти действия, вы сможете пользоваться компьютером для просмотра интернет-страниц на своих условиях.
Как вы увидите, для копирования закладок из Internet Explorer в Chrome вам потребуется выполнить всего несколько шагов, поэтому ознакомьтесь с подробной информацией ниже.
Быстрый совет:
Чтобы импортировать закладки предыдущего браузера, вам следует попробовать Opera Один, веб-браузер, созданный на том же движке, что и Google Chrome, но с гораздо более быстрым временем отклика.
Импортировать закладки из других браузеров очень просто: достаточно нажать две кнопки и выбрать источник старых закладок. В Opera One также есть собственный встроенный искусственный интеллект.
Opera One
Начните использовать Opera One и импортируйте закладки из Internet Explorer в мгновение ока! Скачать бесплатно Посетите веб-сайт
Как импортировать закладки IE в Chrome?
Обычно при установке Google Chrome в систему он автоматически спрашивает вас, хотите ли вы, чтобы он стал вашим новым браузером по умолчанию.
Программа также спросит вас, нужно ли импортировать настройки других браузеров, обнаруженных в вашей системе. Если вы пропустите этот шаг, вам понадобится знать, как получить доступ к меню Закладки позже.
Откройте Google Chrome. Нажмите на кнопку три точки в правом верхнем углу пользовательского интерфейса.
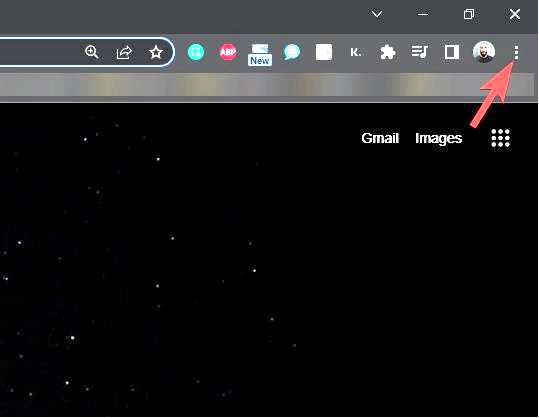
Наведите указатель мыши на параметр Закладки и нажмите кнопку Импортировать закладки и настройки.
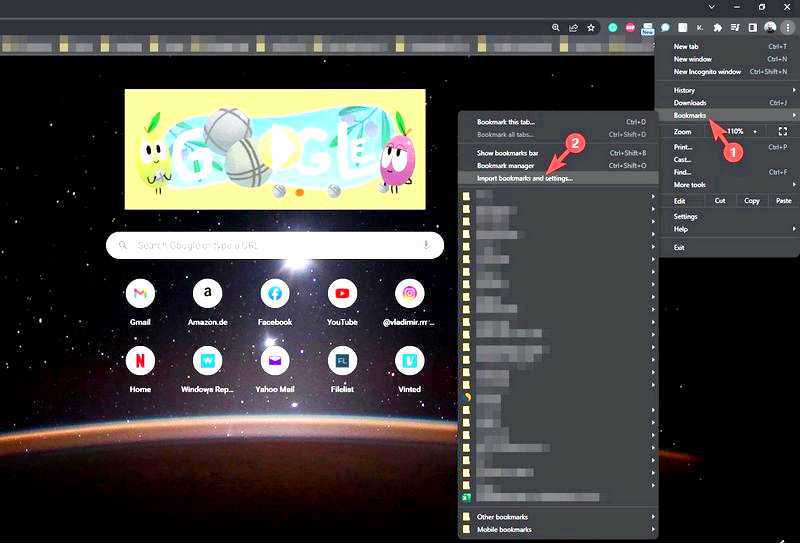
Выберите Microsoft Internet Explorer из раскрывающегося списка. Установите флажок Избранное/Закладки поле. Выберите Импорт. Появится предупреждение о необходимости закрыть все версии Internet Explorer. Нажмите Готово.
Я не могу импортировать закладки Internet Explorer в Chrome
Некоторые пользователи сообщают о проблемах, возникающих при выполнении перечисленных выше действий:
Я не могу перенести избранное из Microsoft Edge в Chrome, хотя процедура импорта в настройках/импорт показывает, что она прошла успешно. Избранное из Internet Explorer перенесено успешно и отображается на панели закладок.
Похоже, что Chrome использует другой способ хранения информации о закладках, чем IE или другие браузеры в их последних версиях.
В связи с этим необходим обходной путь, при котором вместо Internet Explorer нужно будет зайти в Microsoft Edge.
Открыть Microsoft Edge. Нажмите на кнопку три точки в правом верхнем углу пользовательского интерфейса. Выберите вариант Избранное вариант.
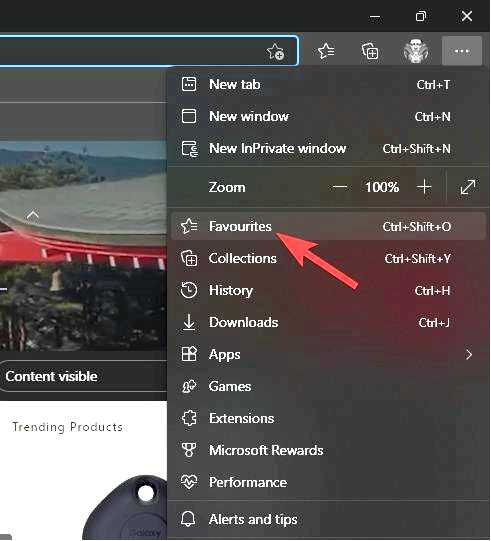
Нажмите кнопку Дополнительные опции три точки.
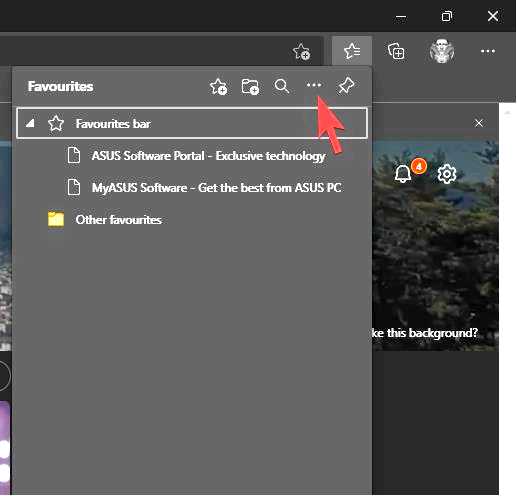
Выберите Экспорт избранного параметры.
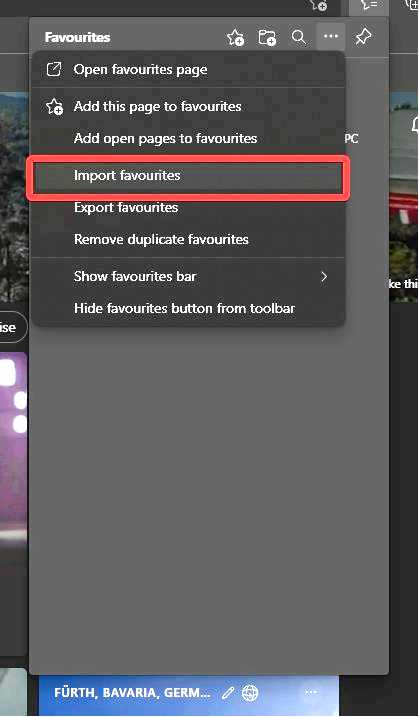
Выберите браузер, в который вы хотите экспортировать закладки, а затем установите флажки рядом с элементами, которые необходимо импортировать.
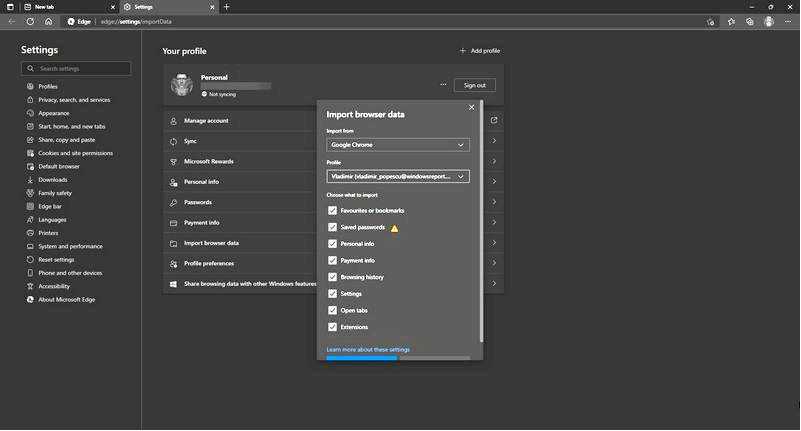
Нажмите на кнопку Экспорт кнопка.
Теперь, когда Избранное Internet Explorer экспортировано, пришло время импортировать его в Chrome.
Откройте Google Chrome. Нажмите на кнопку три точки в правом верхнем углу пользовательского интерфейса.
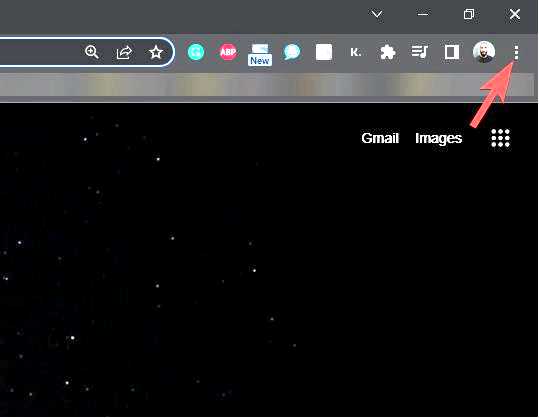
Перейти к Закладки, и нажмите кнопку Импорт закладок и настроек..
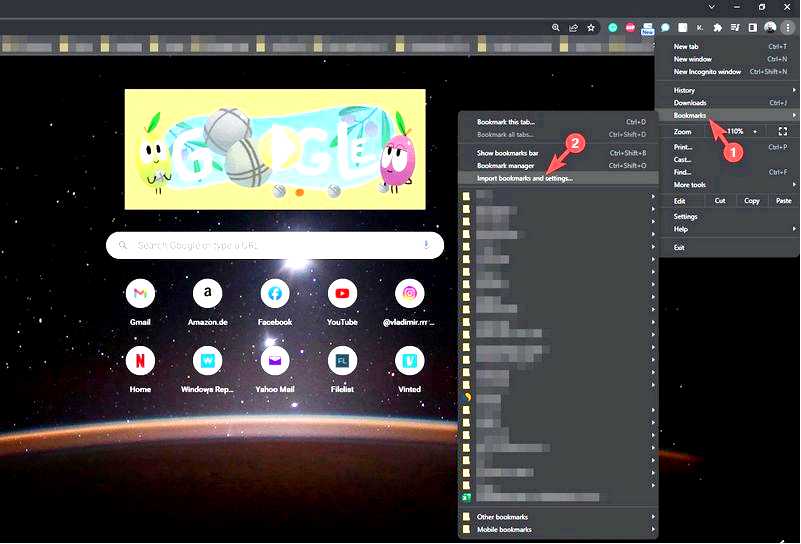
Выберите Файл Закладки HTML в раскрывающемся списке. Выберите Импортировать. Нажмите Готово.
Выполнив эти шаги, вы сможете без проблем импортировать все данные из IE в Chrome. Помните, что вы можете сделать и обратное, если вдруг передумаете.
ВАЖНОЕ ЗАМЕЧАНИЕ: В связи с многочисленными уязвимостями в системе безопасности Microsoft и Национальная безопасность США призывают пользователей IE как можно скорее перейти на более безопасный браузер.
Если вы не знаете, какой браузер установить, посмотрите четыре лучших браузера, которые не сохраняют вашу историю и личные данные.
Было ли вам полезно это руководство? Сообщите нам об этом в разделе комментариев ниже.
