Если вам часто приходится принимать или отклонять приглашения на встречи, но вам не нравится делать это вручную, вы можете настроить их на автоматическое принятие или отклонение.
Это поможет вам составить график встреч без конфликтов и свести к минимуму отвлекающие факторы, чтобы вы могли сосредоточиться на главном.
В этом руководстве мы рассмотрим подробные шаги по автоматическому принятию или отклонению входящих запросов на встречу в Outlook, чтобы организатору встречи был отправлен своевременный ответ.
Как автоматически принять встречу без отправки ответа в Outlook?
Нажмите клавишу Windows, введите Outlook и нажмите кнопку Открыть.
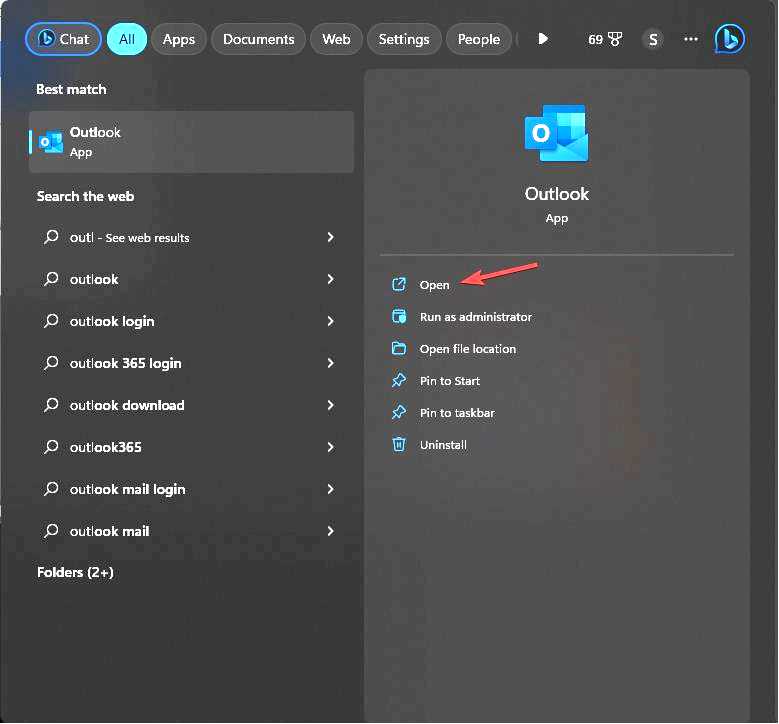
В главном окне Outlook перейдите в раздел Файл вкладка.
Выберите Параметры, чтобы открыть Параметры Outlook.
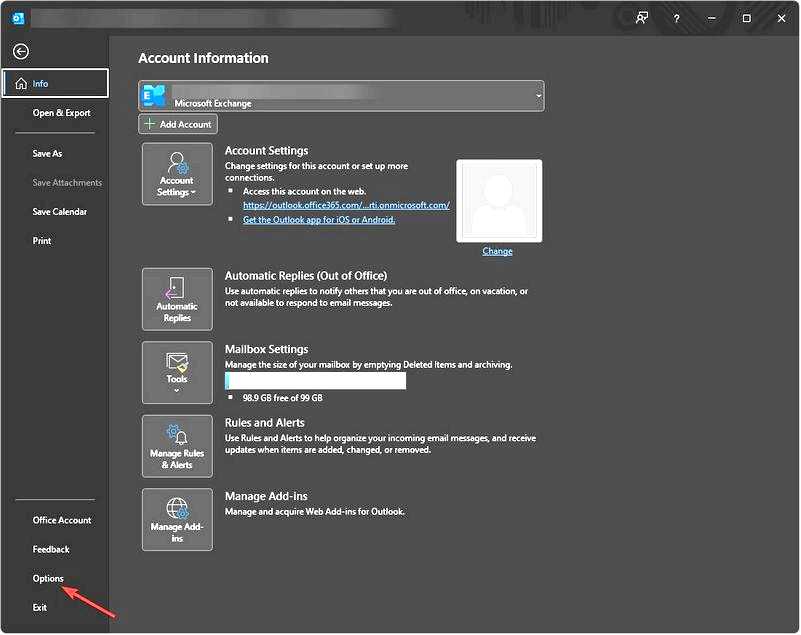
Перейдите к разделу Календарь на левой панели, найдите Автоматическое принятие или отклонение, затем нажмите кнопку Автоматическое принятие/отклонение.
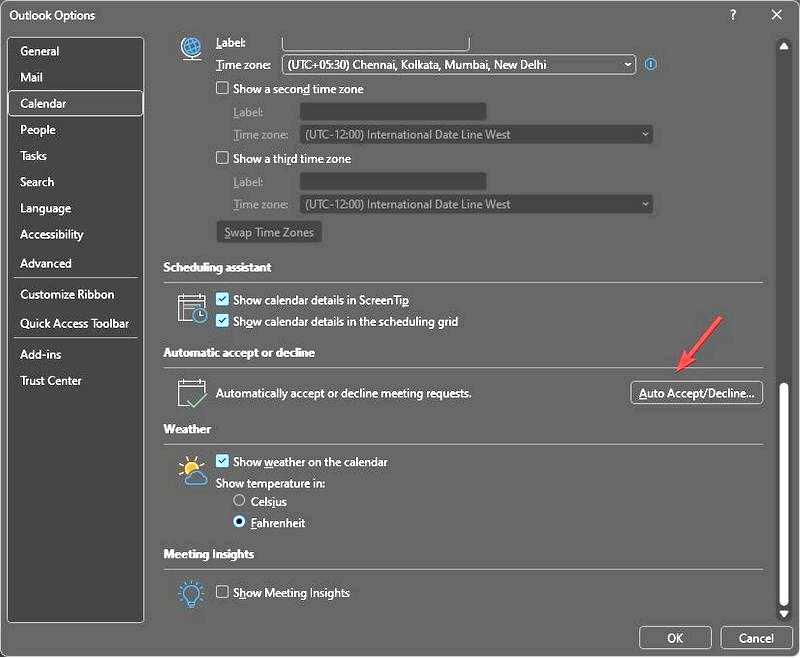
В окне Автоматическое принятие или отказ, чтобы принять встречу, установите флажок рядом с Автоматически принимать запросы на встречу и удалять отмененные встречи и нажмите OK.
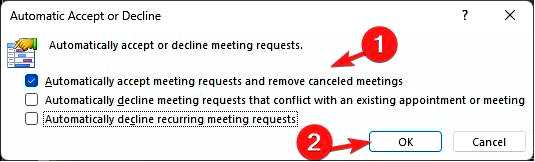
Далее в окне Параметры Outlook, Календарь на панели найдите Параметры календаря и выберите Принимать для Используйте этот ответ при предложении нового времени встречи вариант.
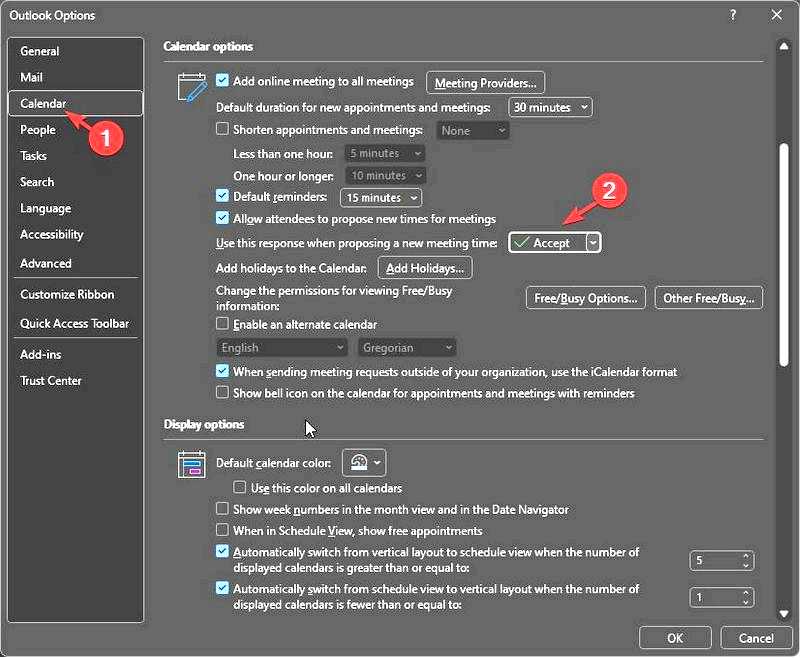
Нажмите OK и перезапустите Outlook, чтобы сохранить изменения.
Если вы используете Outlook 2010 или более старую версию, найдите Планирование ресурсов вместо опции Автоматическое принятие или отклонение. Нажмите кнопку Планирование ресурсов чтобы открыть окно Автоматическое принятие или отклонение, и измените настройки запроса на встречу в Outlook.
Как автоматически принимать встречи с ответом в Outlook?
1. Установив правило
Запустите Outlook и перейдите на страницу Главная вкладка. Нажмите Правила, затем выберите Управление правилами и оповещениями из выпадающего списка.
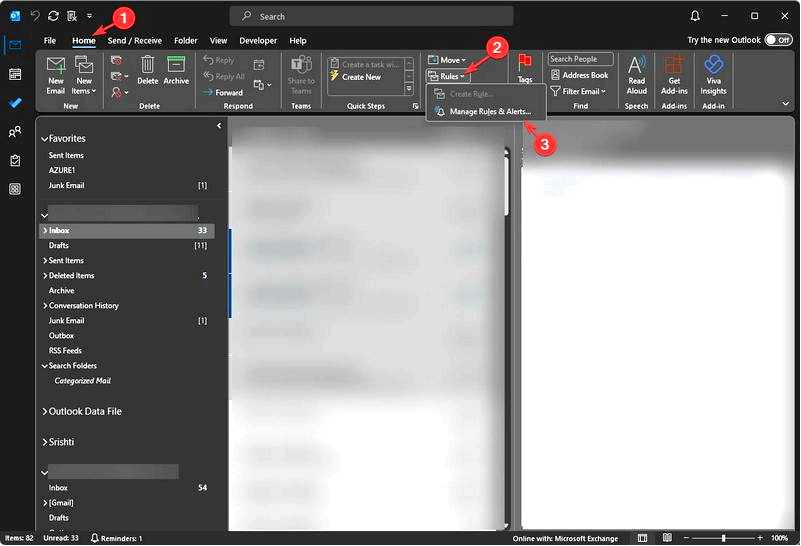
Нажмите Новое правило.
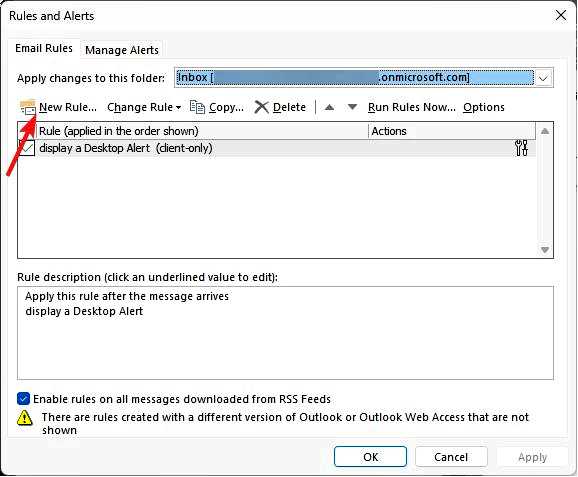
В диалоговом окне Мастер правил выберите Применить правило к получаемым сообщениям и нажмите Далее.
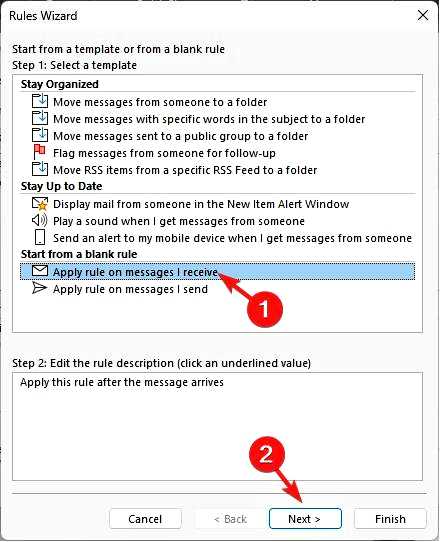
На следующей странице выберите что является приглашением на встречу или обновлением и нажмите кнопку Далее.
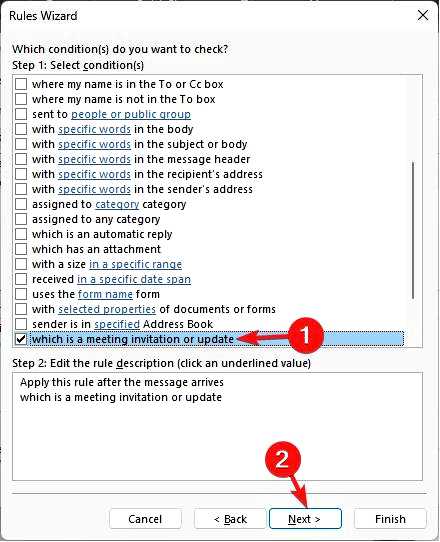
В поле Шаг 1 выберите ответ с использованием определенного шаблона, затем перейдите в поле Шаг 2 и нажмите кнопку конкретный шаблон гиперссылка.
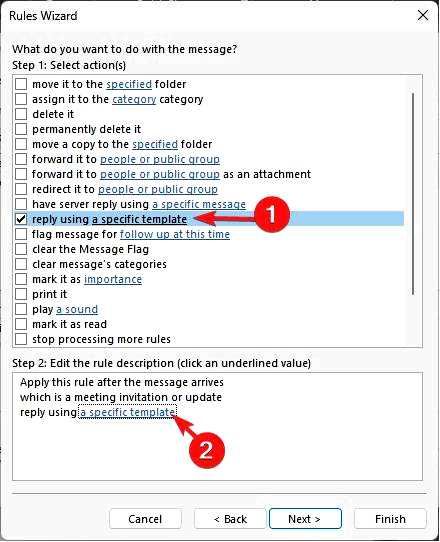
В окне Выбор шаблона ответа найдите Искать в, выберите Стандартный шаблон или Пользовательские шаблоны в файловой системе; в поле ниже вы увидите шаблон ответа на собрание. Если есть несколько вариантов, выберите один и нажмите кнопку Открыть.
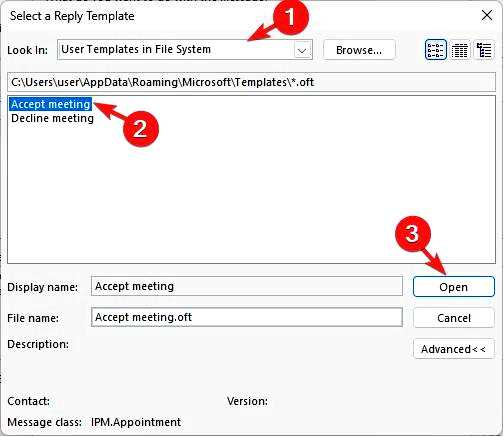
Щелкните Далее, затем нажмите кнопку Далее. Теперь назовите правило по своему усмотрению и нажмите кнопку Завершить.
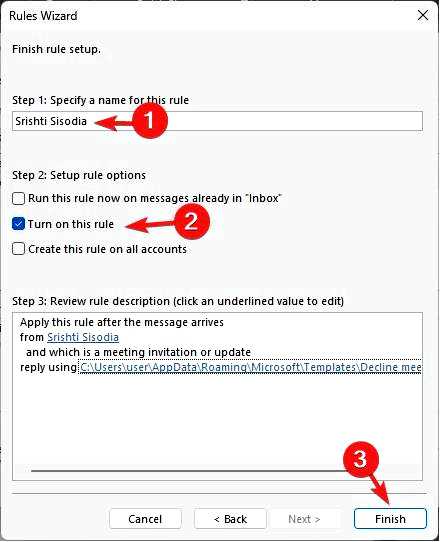
Вы также можете выбрать опцию Создать это правило для всех учетных записей, чтобы автоматически принимать приглашение на встречу на всех ваших адресах электронной почты в Outlook.
2. Запустив сценарий VBA
Сначала нужно сохранить сценарий в VBA; для этого выполните следующие действия:
В окне Outlook нажмите Alt + F11, чтобы открыть окно Visual Basic Application (VBA) для Outlook. Перейдите в раздел "Вставка", затем выберите Модуль.
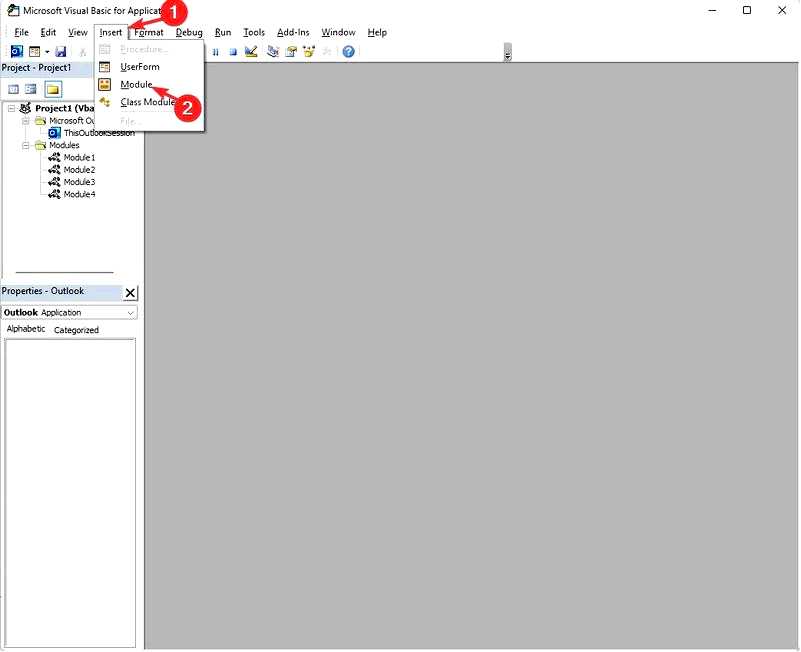
Когда откроется новый модуль, скопируйте и вставьте следующий скрипт для автоматического принятия приглашений на встречи в Outlook и нажмите Ctrl + S, чтобы сохранить его: Sub AutoAcceptMeetingRequests() Dim objNamespace As Outlook.NameSpace Dim objFolder As Outlook.MAPIFolder Dim objItem As Object Dim objMeetingRequest As Outlook.MeetingItem ‘ Настройка объектов Outlook Set objNamespace = Application.GetNamespace("MAPI") Set objFolder = objNamespace.GetDefaultFolder(olFolderInbox) ‘ Перебираем элементы входящих сообщений For Each objItem In objFolder.Items If objItem.Class = olMeetingRequest Then Set objMeetingRequest = objItem objMeetingRequest.GetAssociatedAppointment(True).Respond olMeetingAccepted, True ‘ olMeetingAccepted для принятия, True для отсутствия ответа End If Next objItem ‘ Очистка объектов Set objMeetingRequest = Nothing Set objItem = Nothing Set objFolder = Nothing Set objNamespace = Nothing End Sub
После того как вы создали сценарий на VBA, его нужно запустить, для этого выполните следующие действия:
Откройте окно Outlook, перейдите на вкладку "Разработчики. Выберите Макросы, и из раскрывающегося списка выберите созданный вами макрос, чтобы запустить его.
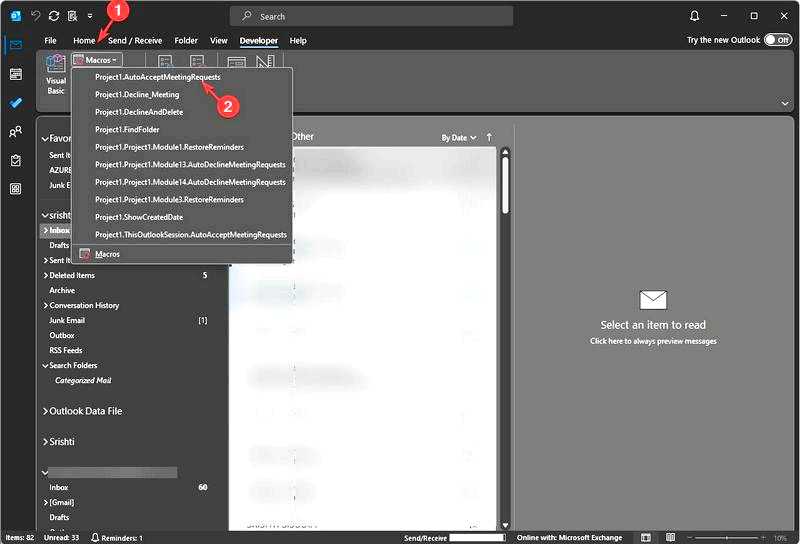
Прежде чем использовать сценарии VBA в Outlook, создайте резервную копию данных и настроек конфигурации и всегда тестируйте сценарий на небольшом масштабе, прежде чем запускать его для всего почтового ящика.
Автоматический ответ на приглашения на собрание в Outlook экономит ваше время. Это удобный способ сообщить организатору собрания о своем участии в нем. Однако всегда проверяйте запрос на проведение собрания, чтобы узнать своих коллег и убедиться, что вы совпадаете с участниками, указанными в повестке дня собрания.
Как автоматически отклонять встречи в Outlook?
1. Используйте параметры Outlook, чтобы отклонять все приглашения на встречи Запустите Outlook и перейдите на вкладку Файл вкладка.
Выберите Параметры, чтобы открыть Параметры Outlook.
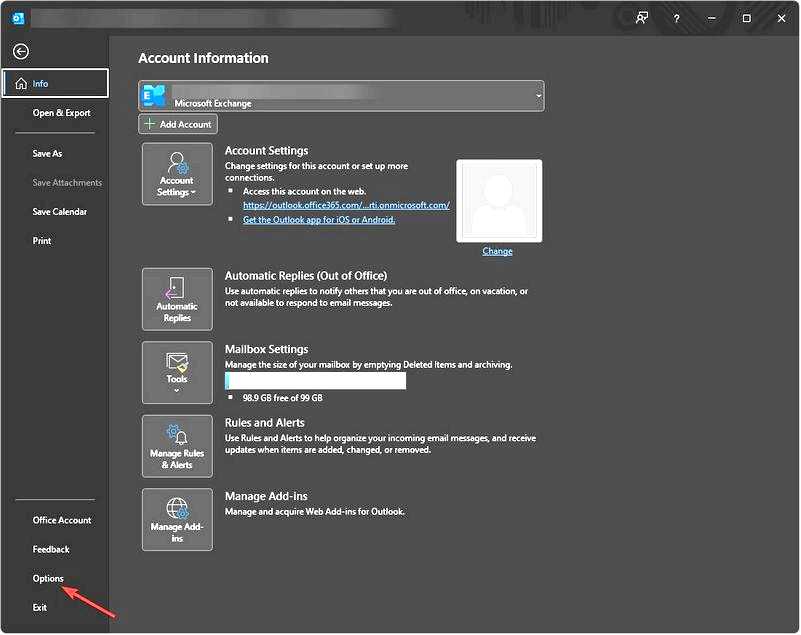
Перейдите в раздел Календарь, найдите Автоматическое принятие или отклонение Нажмите кнопку Автопринятие/Отклонение.
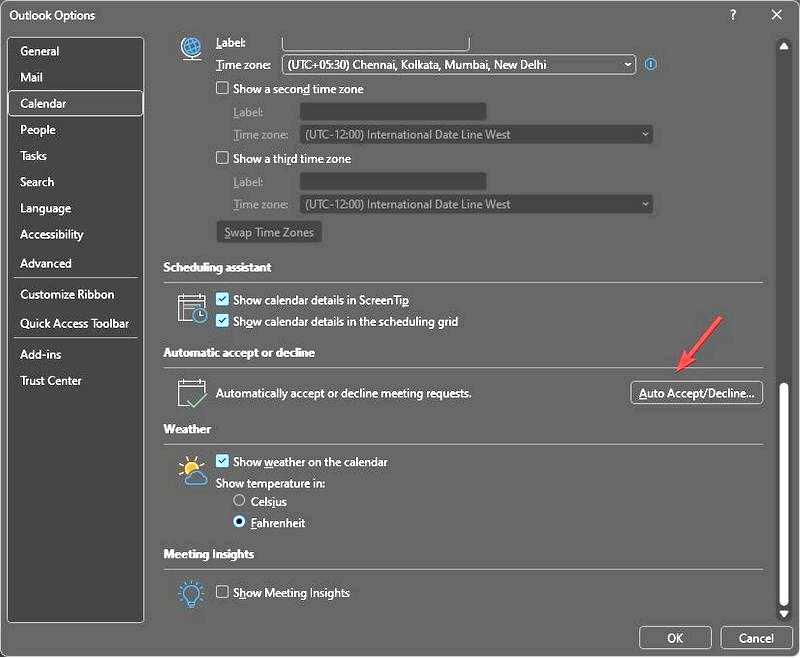
Выберите Автоматически отклонять запросы на встречу, которые противоречат существующей встрече или собранию, чтобы отклонить встречу.
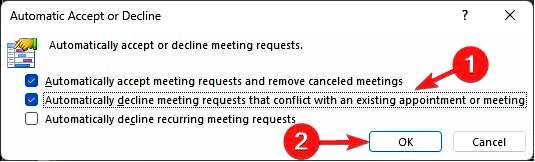
Далее выберите Отклонить для Используйте этот ответ при предложении нового времени встречи выберите опцию в разделе Параметры календаря и нажмите OK.
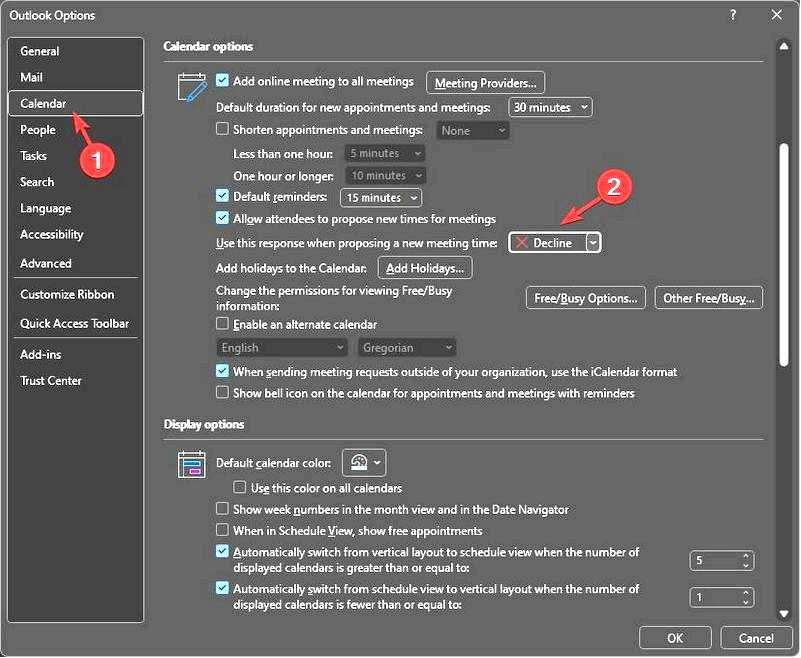
Перезапустите Outlook, чтобы сохранить изменения. 2. Установите правило для отклонения приглашений на встречу с определенного адреса электронной почты
Сначала нужно создать ответ и сохранить шаблон для отказа от встречи; для этого выполните следующие действия:
В главном окне Outlook перейдите к пункту Календарь и выберите Новая встреча.
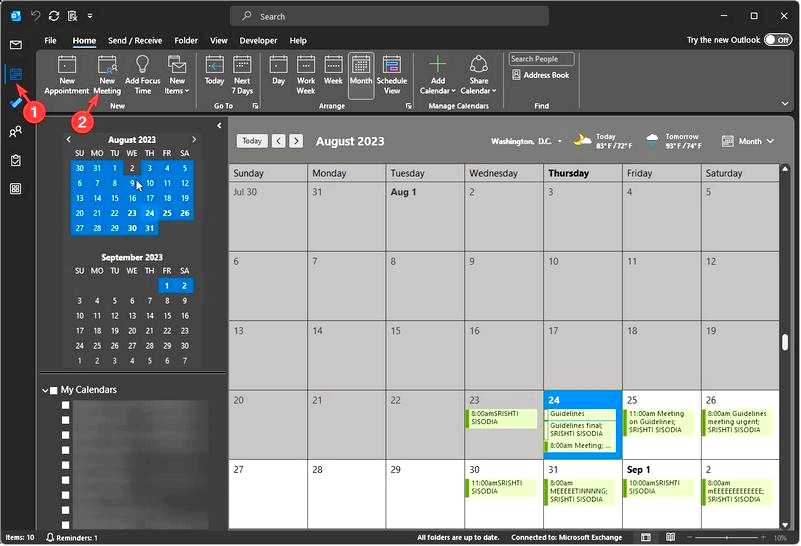
В окне Встреча введите текст в теле письма, которое вы хотите отправить, чтобы отклонить приглашение на встречу, и перейдите к пункту Файл вкладка.
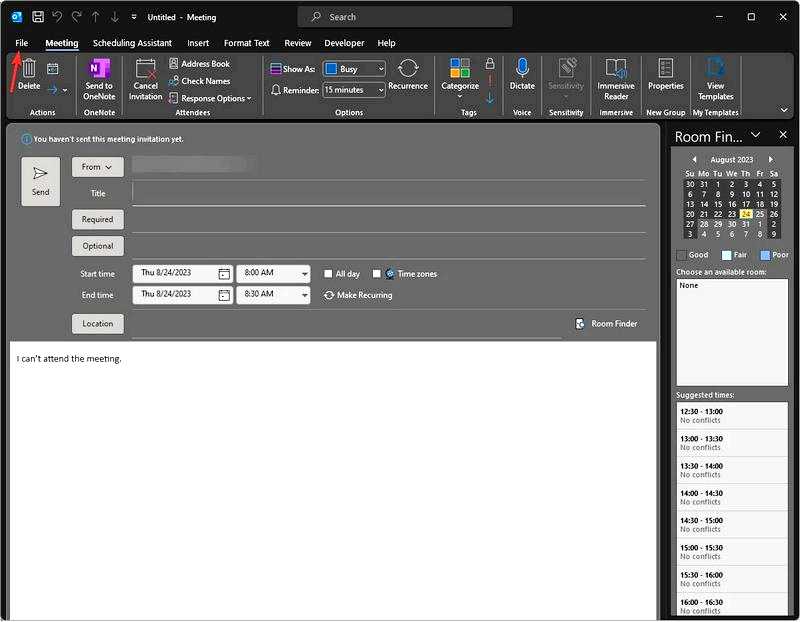
Теперь нажмите Сохранить как.
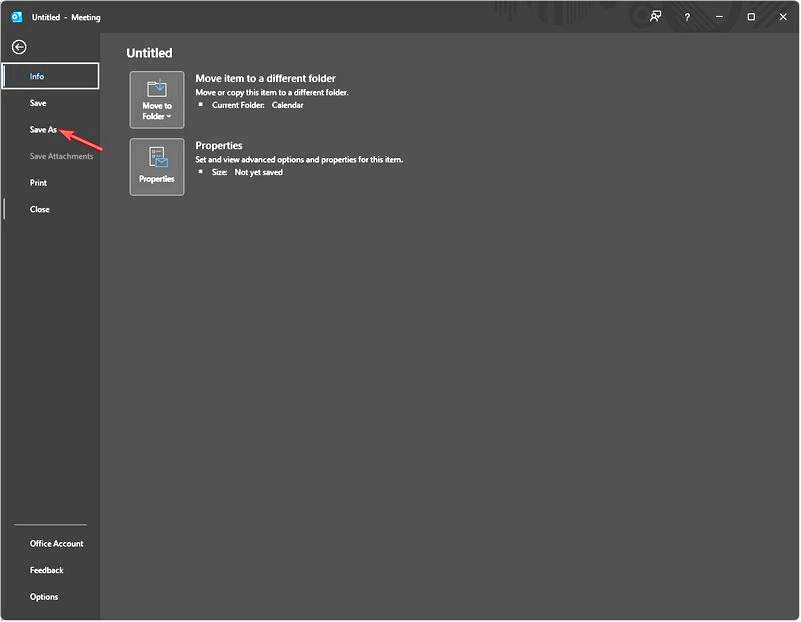
На панели Сохранить как окно, для Сохранить как тип, выберите шаблон Outlook (.из), а для имени файла введите имя и нажмите кнопку Сохранить.
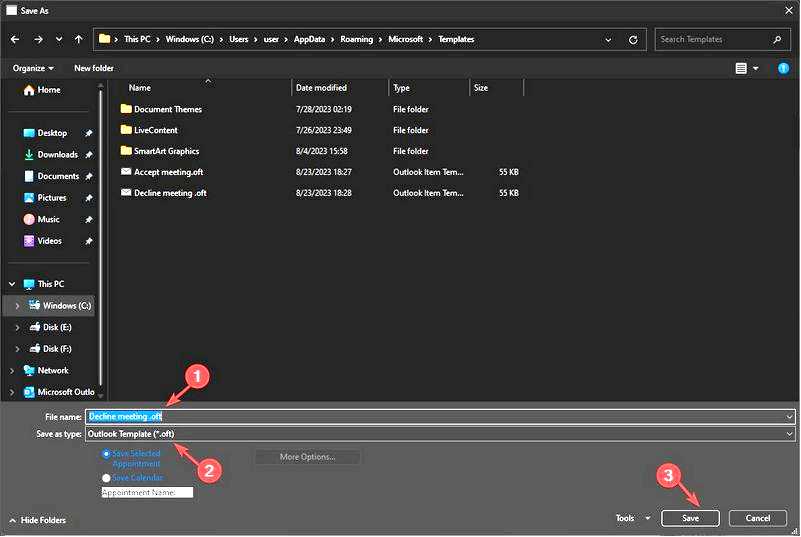
Теперь, когда у вас есть настроенный шаблон, давайте создадим правило для отказа от встречи.
Запустите Outlook и перейдите в меню Главная вкладка. Нажмите Правила, а затем выберите Управление правилами и оповещениями из раскрывающегося списка.
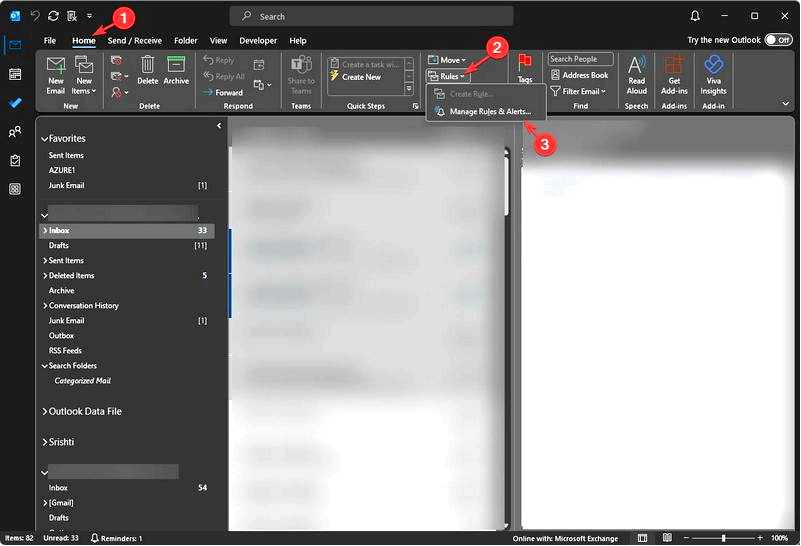
В окне Правила и предупреждения выберите Новое правило.
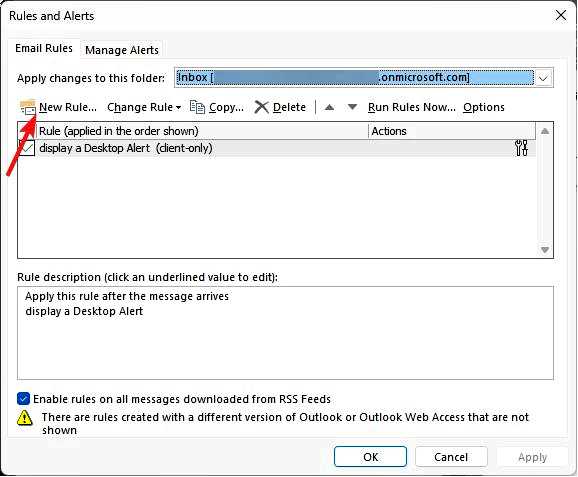
В диалоговом окне Мастер правил выберите Применить правило к полученным сообщениям и нажмите кнопку Далее.
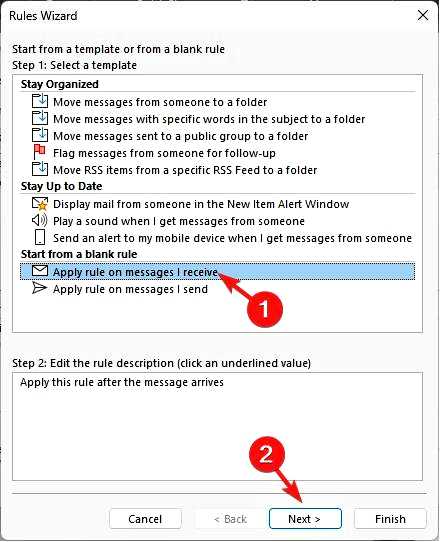
В поле Шаг 1 выберите пункт от людей или публичной группы перейдите к шагу 2 и нажмите кнопку люди или публичная группа гиперссылку .
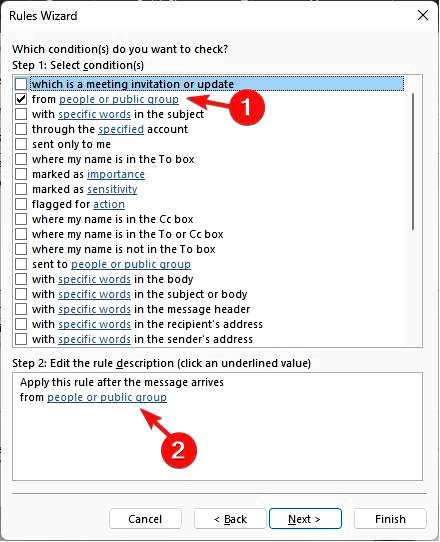
Откроется окно Адрес правила; выберите имя пользователя, чье приглашение на собрание вы хотите отклонить, нажмите кнопку С сайта, и затем ОК.
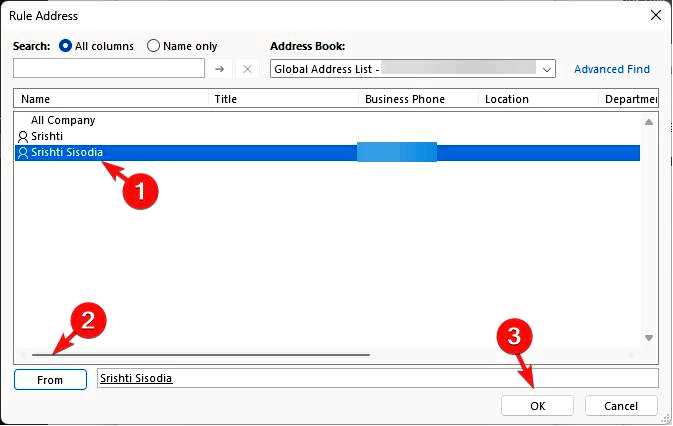
Теперь выберите который представляет собой приглашение на встречу или обновление и нажмите кнопку Далее.
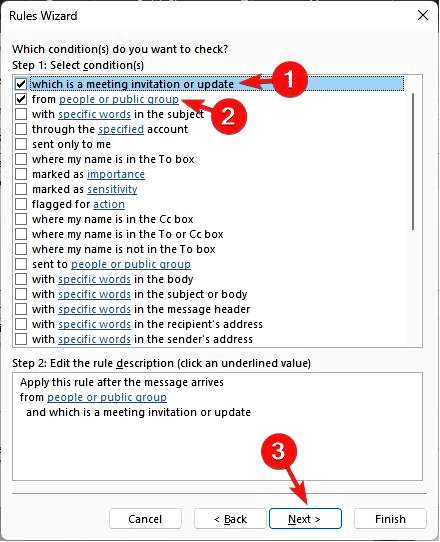
На следующей странице выберите ответить с помощью определенного шаблона в поле Шаг 1, а в поле Шаг 2 нажмите кнопку конкретный шаблон гиперссылка.
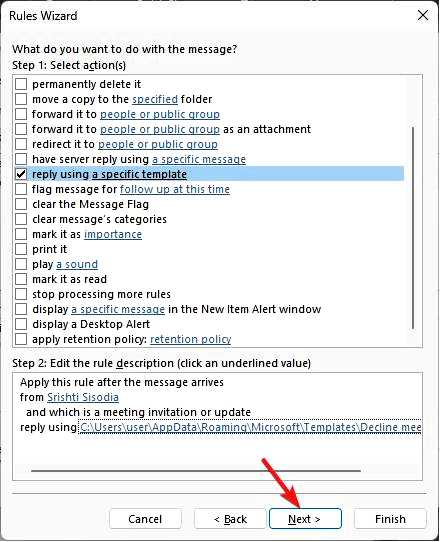
На странице Выбрать шаблон ответа окно, для Заглянуть, выберите "Шаблоны пользователей" в "Файловой системе"; вы увидите шаблон ответа на собрание в поле ниже. Выберите созданное правило и нажмите кнопку Открыть.
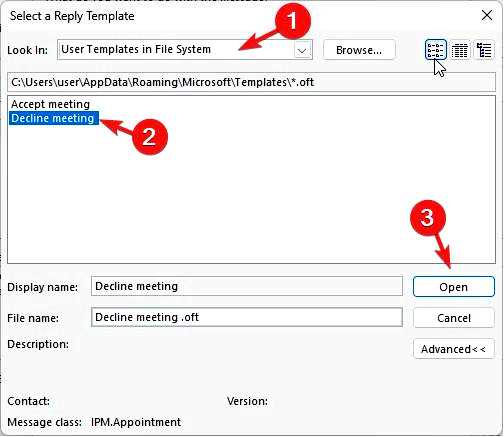
Нажмите Далее, затем нажмите Далее. Теперь назовите Правило и нажмите кнопку Завершите работу .
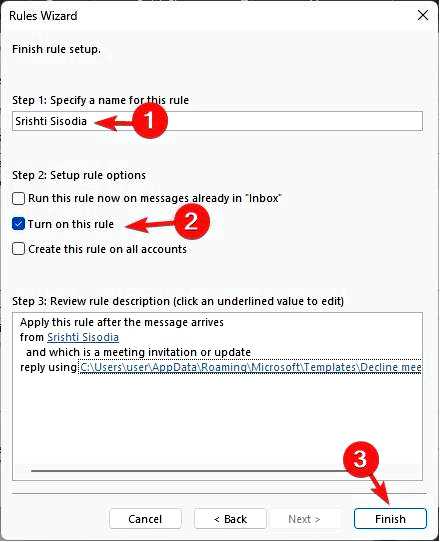
Выберите Создайте это правило для всех учетных записей Если вы хотите автоматически отвечать на запросы о встрече на других учетных записях электронной почты.
3. Используйте сценарий VBA для отклонения нескольких приглашений на встречу
Сначала вам нужно добавить и сохранить сценарий на VBA, вот как это можно сделать:
Запустите Outlook и в главном окне нажмите Alt + F11, чтобы открыть VBA. Перейти к Вставить, и нажмите Модуль.
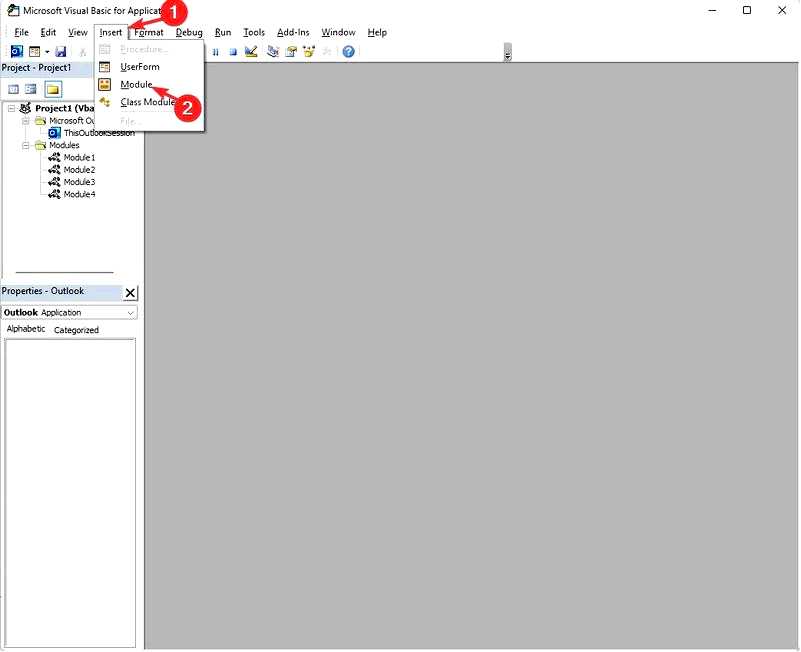
Скопируйте и вставьте следующий сценарий для удаления запроса на встречу в модуле и нажмите Ctrl + S, чтобы сохранить его: Function GetCurrentItem() As Object Dim objApp As Outlook.Application Set objApp = Application On Error Resume Next Select Case TypeName(objApp.ActiveWindow) Case "Explorer" Set GetCurrentItem = objApp.ActiveExplorer.Выбор.Item(1) Case "Inspector" Set GetCurrentItem = objApp.ActiveInspector.CurrentItem End Select Set objApp = Nothing End Function Sub Decline_Meeting() Dim oAppt As AppointmentItem Dim cAppt As AppointmentItem Dim num_declines As Integer Dim oResponse Set cAppt = GetCurrentItem.GetAssociatedAppointment(True) Set oAppt = Application.CreateItem(olAppointmentItem) num_declines = InputBox(Prompt:="Сколько отказов?", Title:="Decline It") If num_declines 40 Then MsgBox "Too far. Будь добр." Else While num_declines > 0 Set cAppt = GetCurrentItem.GetAssociatedAppointment(True) Set oResponse = cAppt.Respond(olMeetingDeclined, True) oResponse.Send num_declines = num_declines — 1 Wend End If Set cAppt = Nothing Set oAppt = Nothing End Sub
Теперь, когда вы сохранили скрипт, закройте окно VBA. Чтобы запустить сценарий, выполните следующие действия:
В окне Outlook выберите приглашения на встречу, которые вы хотите отклонить, затем нажмите Alt + F8. Появится окно Макросы, выберите пункт Уменьшить_запросы модуль и нажмите кнопку Выполнить.
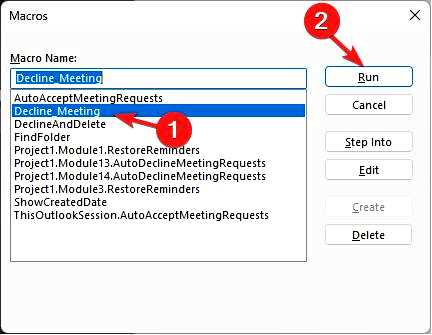
В следующем окне введите количество отказов и нажмите кнопку OK. Здесь введите количество выбранных запросов на встречу.
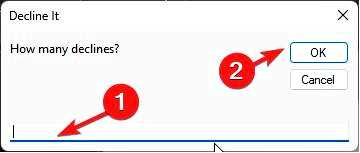
Если вы недоступны в тот же временной интервал, сценарий автоматически отклонит встречу, но не удалит сообщение электронной почты из Outlook, чтобы вы могли переслать приглашение на встречу кому-нибудь, кто примет в ней участие от вашего имени.
Кроме того, чтобы избежать переписки по электронной почте по поводу логистики встречи, вы можете использовать Bcc, чтобы добавить человека на встречу.
Автоматизация ответа на приглашение на встречу может повысить эффективность планирования: вы будете знать, какие временные интервалы свободны, что упростит ваш рабочий процесс.
Расскажите нам, как автоответчик на запрос о встрече помог вам в разделе комментариев ниже.
