У Microsoft есть хорошие новости для пользователей Edge. Помимо нового Bing с искусственным интеллектом, который сейчас тестируется, Edge в настоящее время экспериментирует с новой функцией разделения экрана.
Когда функция будет реализована, можно ожидать, что браузер упростит свой пользовательский интерфейс, сгруппировав страницы в одну, позволит объединять окна в пары или размещать их рядом друг с другом и держать только два окна на одной вкладке. С одной адресной строкой и несколькими навигационными клавишами на экране обновление означает гораздо более простой облик браузера.
Ранее в этом году функция разделения экрана появилась у пользователей Edge Canary, а затем перешла в стабильную версию.
Однако, несмотря на это, можно с уверенностью сказать, что вы можете столкнуться с некоторыми проблемами. В качестве экспериментальной функции в последней сборке Edge 110.0.1587.49, некоторые пользователи, попробовавшие эту функцию, сообщили, что они не могут перетащить вкладку в другое разделенное окно, и в целом это не очень удобно.
Если вам все еще интересно, читайте дальше, чтобы узнать, как вы можете активировать эту функцию до того, как она станет общедоступной.
Как активировать разделенный экран в Microsoft Edge
1. Открыв браузер Edge, перейдите к пункту адресная строка и введите edge://flags
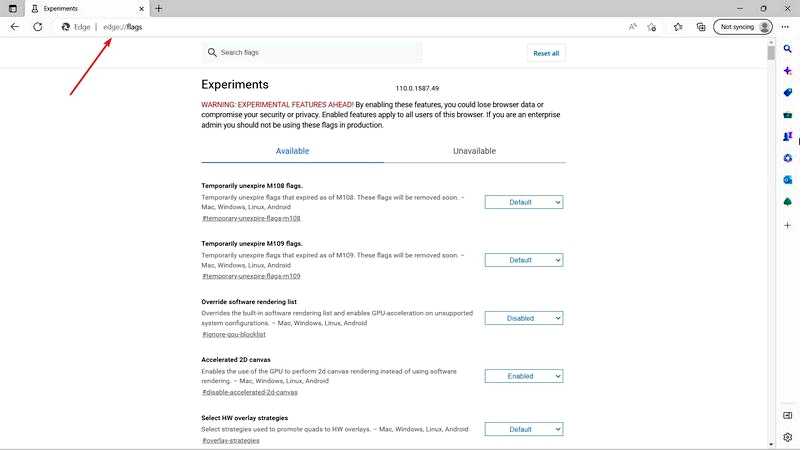
2. Прокрутите вниз, пока не найдете Раздельный экран Microsoft Edge ➜ Включено в раскрывающемся списке.
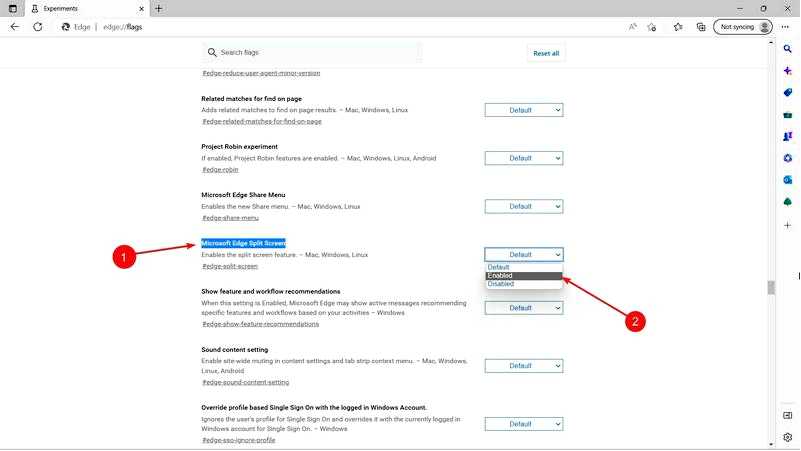
3. Нажмите кнопку Перезапустите.
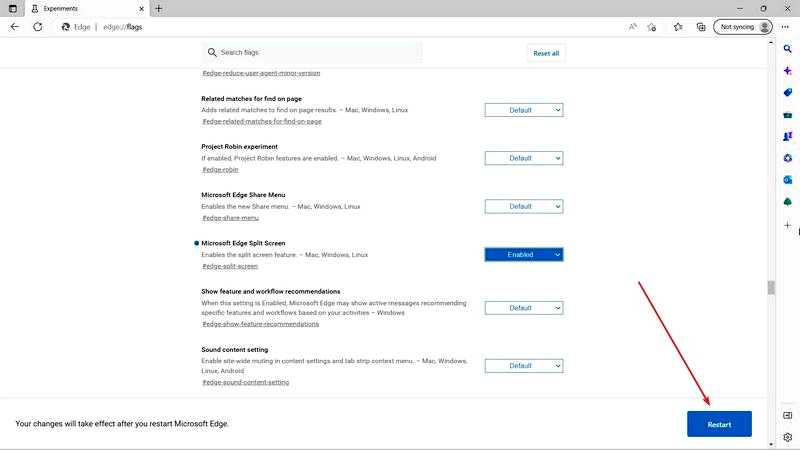
4. После перезапуска нажмите на кнопку кнопка разделения экрана попробовать.
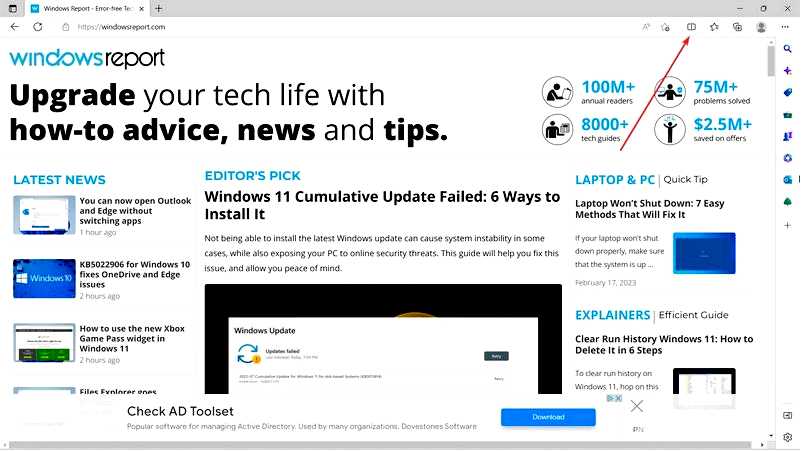
5. Вы можете запустить поиск на вкладке или открыть новую вкладку.
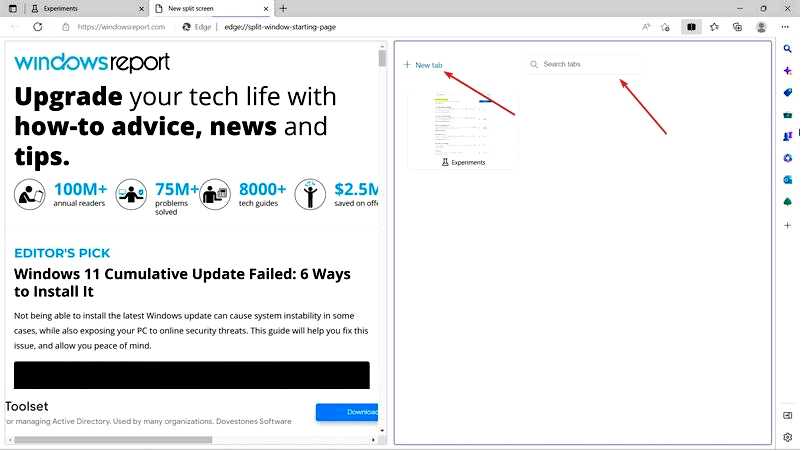
6. Теперь вы можете легко переключаться между сайтами!
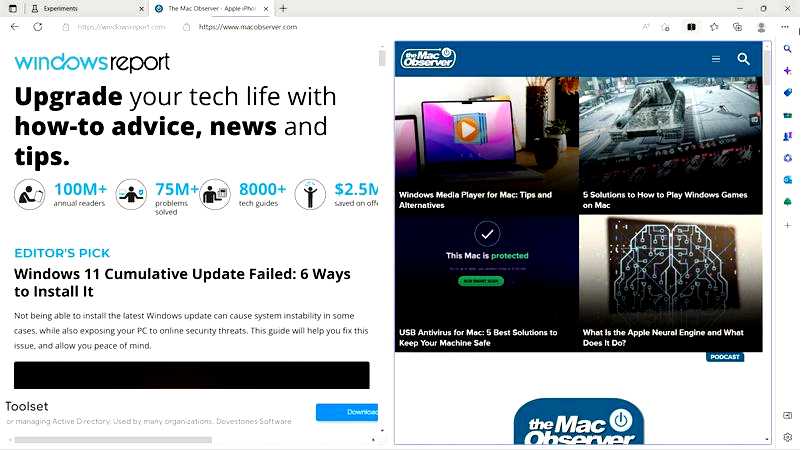
Как вы думаете, новая функция разделения экрана в Edge поможет вам лучше работать в режиме многозадачности?? Сообщите нам об этом в комментариях!
