Если вы хотите внести какие-либо изменения, связанные с сетью, например, изменить пароль WiFi, вам необходимо подключиться к маршрутизатору. Несколько пользователей сообщили, что Windows 10 не может подключиться к их роутеру, и если у вас та же проблема, попробуйте несколько наших решений.
Windows 10 не может подключиться к моему маршрутизатору
Оглавление:
Перезагрузите маршрутизатор
Обновите сетевые драйверы
Переустановите сетевые драйверы
Проверьте, правильный ли адрес вы используете
Попробуйте использовать другой веб-браузер
Обновите прошивку маршрутизатора
Сброс настроек маршрутизатора
Используйте средство устранения неполадок оборудования
Используйте командную строку
Устранение — Windows 10 не может подключиться к сети WiFi
1. Перезапустите маршрутизатор
Иногда самое простое решение — самое лучшее, и в большинстве случаев проблемы с маршрутизатором можно устранить, перезагрузив его. Чтобы перезагрузить маршрутизатор, нажмите кнопку питания и выключите маршрутизатор. Подождите 30 секунд и снова включите маршрутизатор. Если проблема сохраняется, перейдите к следующему решению.
2. Обновите сетевые драйверы
Если Windows 10 не может подключиться к маршрутизатору, убедитесь, что вы используете последние версии сетевых драйверов. Чтобы обновить сетевые драйверы, посетите веб-сайт производителя сетевой карты, найдите свой сетевой адаптер и загрузите для него последние версии драйверов. Если вы используете встроенный Ethernet-адаптер, посетите веб-сайт производителя материнской платы, чтобы загрузить последние версии драйверов.
2.1 Автоматическое обновление драйверов
Чтобы не повредить компьютер установкой некачественных версий драйверов, мы настоятельно рекомендуем делать это автоматически с помощью стороннего программного обеспечения.
Этот тип инструмента поможет вам безопасно обновить все устаревшие драйверы. После того как вы выберете драйверы для обновления, программа автоматически выполнит всю работу за вас.
⇒ Получите программу обновления драйверов Outbyte
3 Переустановка сетевых драйверов
Иногда лучше решить проблемы с сетью, просто переустановив сетевые драйверы. Чтобы переустановить сетевые драйверы по умолчанию, необходимо выполнить следующие действия:
Нажмите клавиша Windows + X и выберите Диспетчер устройств из меню.
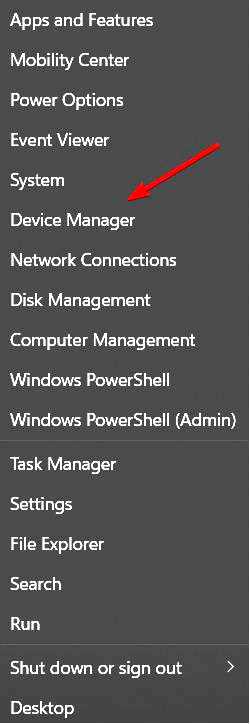
Перейдите в раздел Сетевые адаптеры и разверните его. Удалите все сетевые адаптеры, щелкнув правой кнопкой мыши на адаптере и выбрав Удалить из меню.
После удаления всех адаптеров, перезапустить ваш компьютер. Когда компьютер перезагрузится, Windows 10 автоматически установит все недостающие драйверы.
Кроме того, вы можете использовать Windows Update для обновления отсутствующих драйверов. Для этого выполните следующие действия:
Нажмите Клавиша Windows + X и выберите Диспетчер устройств из списка. Когда откроется Диспетчер устройств, перейдите в раздел Сетевые адаптеры. Щелкните правой кнопкой мыши каждый сетевой адаптер и выберите Обновите программное обеспечение драйвера.
Далее выберите Автоматический поиск обновленного программного обеспечения для драйверов.
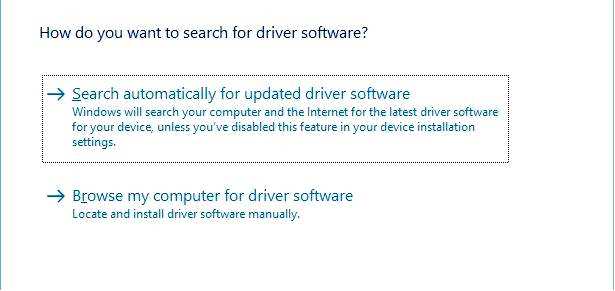
Следуйте инструкциям и загрузите последние версии драйверов. Не забудьте повторить этот процесс для всех установленных сетевых адаптеров.
4. Проверьте, правильный ли адрес вы используете
Возможно, вы не можете подключиться к маршрутизатору, если используете неправильный IP-адрес. Чтобы проверить правильность IP-адреса, сделайте следующее:
Нажмите Клавиша Windows + X и выберите Командная строка в меню. Когда откроется Командная строка, введите следующее и нажмите кнопку Введите чтобы запустить его: ipconfig /all
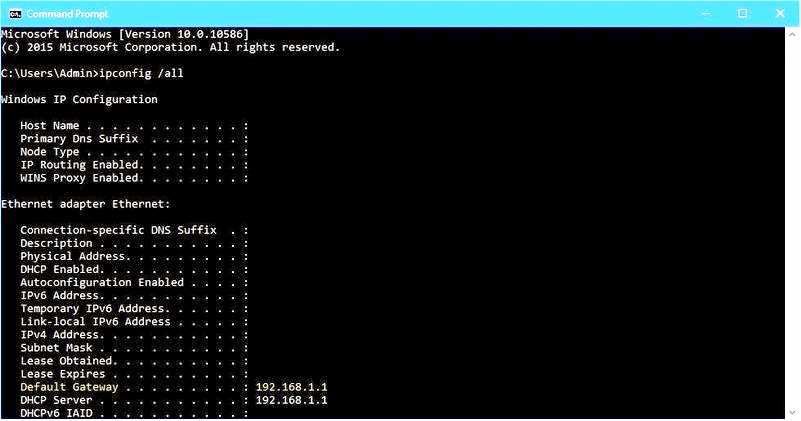
Вы должны увидеть список информации, связанной с вашим сетевым адаптером. Найти Шлюз по умолчанию и используйте его IP-адрес для подключения к маршрутизатору. В нашем примере IP-адрес был 192.168.1.1, но на вашем компьютере он может быть другим, поэтому используйте тот адрес, который вы получили. Закройте Командную строку и введите адрес, полученный в предыдущем шаге, в веб-браузер.
5. Попробуйте использовать другой веб-браузер
Немногие пользователи сообщили, что не могут подключиться к роутеру в Windows 10 при использовании определенного браузера. В этом случае мы настоятельно рекомендуем вам попробовать подключиться к маршрутизатору через другой браузер или с другого устройства, например смартфона, планшета или другого компьютера в вашей сети.
6. Сброс настроек маршрутизатора
Большинство маршрутизаторов оснащены кнопкой сброса настроек, которая позволяет вернуть их к заводским настройкам. Если вы не можете получить доступ к маршрутизатору в Windows 10, это может быть связано с изменением настроек маршрутизатора, и единственным решением является его сброс. Чтобы сбросить настройки маршрутизатора, необходимо нажать и удерживать кнопку Reset в течение нескольких секунд, но перед выполнением сброса обязательно изучите руководство по эксплуатации маршрутизатора.
7. Обновление микропрограммы маршрутизатора
Если проблема сохраняется, возможно, вам придется обновить прошивку маршрутизатора. Это продвинутое решение, и если не соблюдать осторожность, можно нанести маршрутизатору необратимый ущерб. Прежде чем обновлять прошивку маршрутизатора, внимательно изучите инструкцию по эксплуатации, чтобы избежать возможных повреждений.
8. Запустите средство устранения неполадок в сети
Если ни одно из предыдущих решений не помогло решить проблему, мы попробуем воспользоваться встроенным в Windows 10 средством устранения неполадок. Вот как его запустить:
Перейдите в Настройки. Перейдите к Обновления и безопасность > Устранение неполадок.
Выберите Подключения к Интернету, и перейдите к Запустите средство устранения неполадок.
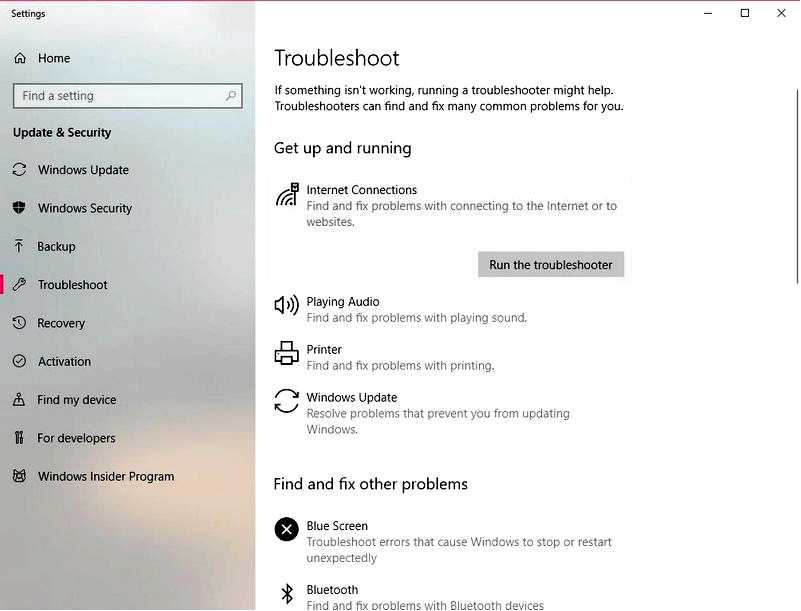
Следуйте дальнейшим инструкциям на экране и дайте процессу завершиться. Перезагрузите компьютер.
9. Используйте командную строку
И, наконец, последнее, что мы попробуем сделать, это сбросить winsock и очистить DNS. Вот что вам нужно сделать:
Запустите Командная строка от имени администратора. Когда откроется Командная строка, введите следующие строки: netsh winsock reset
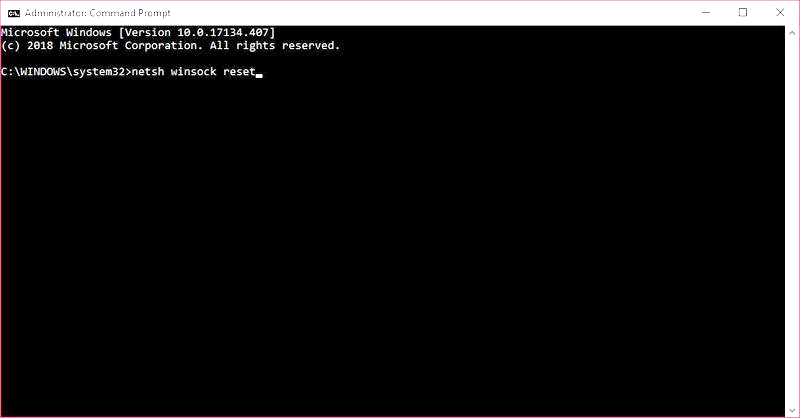
netsh int ip reset
ipconfig /release
ipconfig /renew
ipconfig /flushdns
Невозможность доступа к маршрутизатору может стать большой проблемой, особенно если вы не можете изменить ни одну из настроек маршрутизатора. Если у вас возникли проблемы с подключением к маршрутизатору, попробуйте воспользоваться некоторыми из наших решений.
