Вы только что приобрели лучшую видеокарту, которую можно купить за деньги. Но подождите. Есть проблема. Ваши игры с DirectX 12 регистрируют низкое использование GPU. Если вы геймер, то знаете, что нет ничего хуже, чем неработающая на полную мощность видеокарта.
По отзывам пользователей, использование графического процессора отсутствует или крайне незначительно. Если вы оказались в подобной ситуации, вот как убедиться, что ваш GPU использует все свои ресурсы.
Почему мои игры с DirectX 12 не используют мой GPU?
Если вы пытаетесь играть в игру, использующую DirectX 12, а ваша видеокарта не используется, ниже перечислены наиболее распространенные причины этого:
Несколько графических карт — Если у вас есть и выделенный, и интегрированный GPU, игры могут предпочесть использовать другой GPU. Системные требования — Возможно, ваш GPU не используется, потому что он не соответствует минимальным требованиям для запуска конкретной игры с DirectX 12, в которую вы пытаетесь играть. Устаревшие графические драйверы — Если вы запускаете игру, построенную на DirectX 12, а драйверы вашего GPU устарели, то это может быть следующим образом почему ваша игра не использует GPU в полной мере. GPU не может быть обнаружен — Иногда компьютер не может обнаружить ваш графический процессор либо из-за неисправных драйверов, либо из-за его повреждения. Игры не используют графический процессор — Вы должны знать, что не все игры требуют GPU для работы. Если игра не использует GPU, это не должно вызывать беспокойства. Недостаточная мощность — Также возможно, что игра, в которую вы пытаетесь играть, требует больше энергии, чем может обеспечить ваш текущий GPU, поэтому она перекладывает нагрузку на другие системные ресурсы, например на CPU. Старое оборудование — Большинство старых аппаратных средств не работают с DirectX 12. Никакой магии здесь нет, и в большинстве случаев для этого требуется новая видеокарта или обновленные драйверы. Устаревшая ОС — Если ваш компьютер не обновлялся или вы относитесь к тем людям, которые постоянно отключают обновления, это одно из последствий вашего выбора.
Как узнать, поддерживает ли мой GPU DirectX 12?
Если у вас относительно новая видеокарта, ваш GPU должен поддерживать DirectX 12. Однако это не эталон поддержки DirectX 12. Более надежный способ определить это — использовать встроенную команду Средство диагностики Windows DirectX:
Нажмите клавиши Windows + R, чтобы открыть окно Запустите команда. Введите diaxg в поле поиска и нажмите Enter.
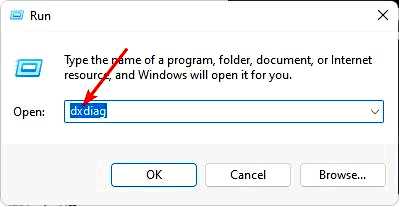
В Средство диагностики DirectX в открывшемся окне перейдите на вкладку Система.
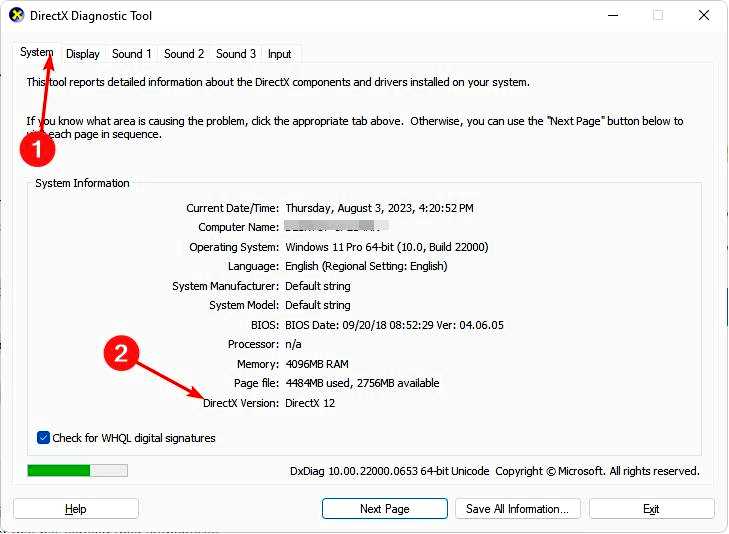
Здесь вы можете узнать, какая версия DirectX поддерживается вашим компьютером Системная информация.
Как заставить мою видеокарту поддерживать DirectX 12?
Убедитесь, что вы выполнили следующие предварительные требования:
Сверьте системные требования игры с требованиями вашего ПК и убедитесь, что они соответствуют или превосходят их. Убедитесь, что версия Windows является актуальной. Убедитесь, что игра, в которую вы играете, имеет последнюю версию.
1. Переустановите драйверы в автономном режиме
Воспользуйтесь нашей статьей о том, как скачать драйверы в автономном режиме, лучше всего той, в которой вы скачиваете и копируете драйверы на жесткий диск USB. Отключите компьютер от Интернета. Нажмите клавишу Windows, введите Диспетчер устройств в строке поиска и нажмите Открыть.
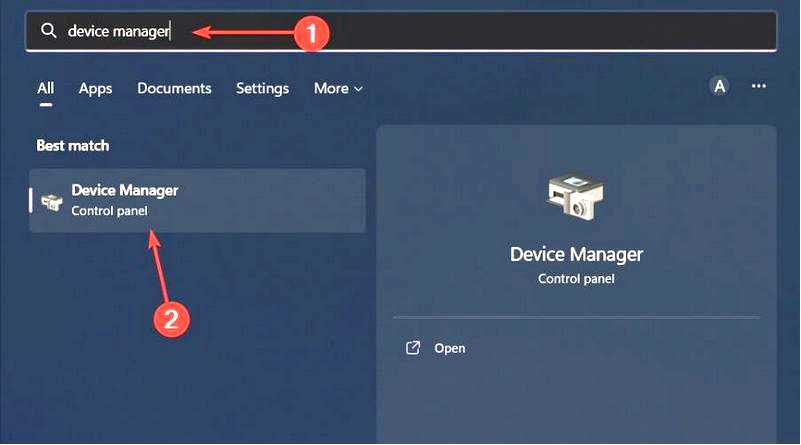
Перейдите в Драйвер дисплея в разделе найдите драйвер видеокарты, щелкните правой кнопкой мыши и выберите пункт "Удалить устройство".
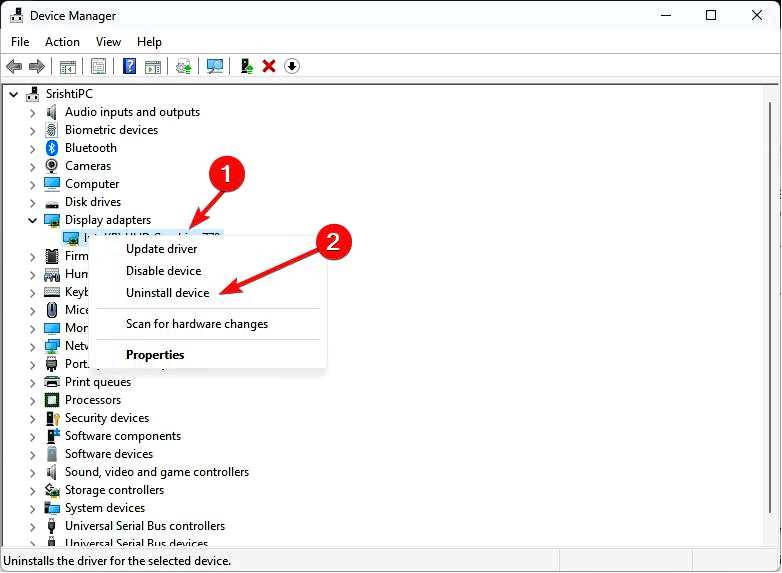
Повторите этот шаг для Процессоры и драйверы чипсета тоже. Не забывайте перезагружать компьютер при появлении запроса. Теперь перезагрузитесь в режиме BIOS. Приступить к обновлению BIOS компьютера. Далее установите соответствующие драйверы, сохраненные на USB-накопителе и удаленные в шаге 4.
2. Включите аппаратное ускорение
Нажмите клавишу Windows и выберите пункт Настройки.
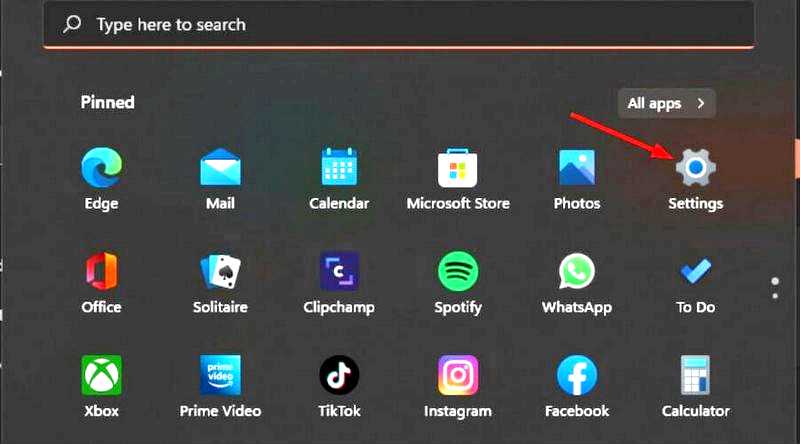
Нажмите на кнопку Система на левой панели, затем Display на правой панели.
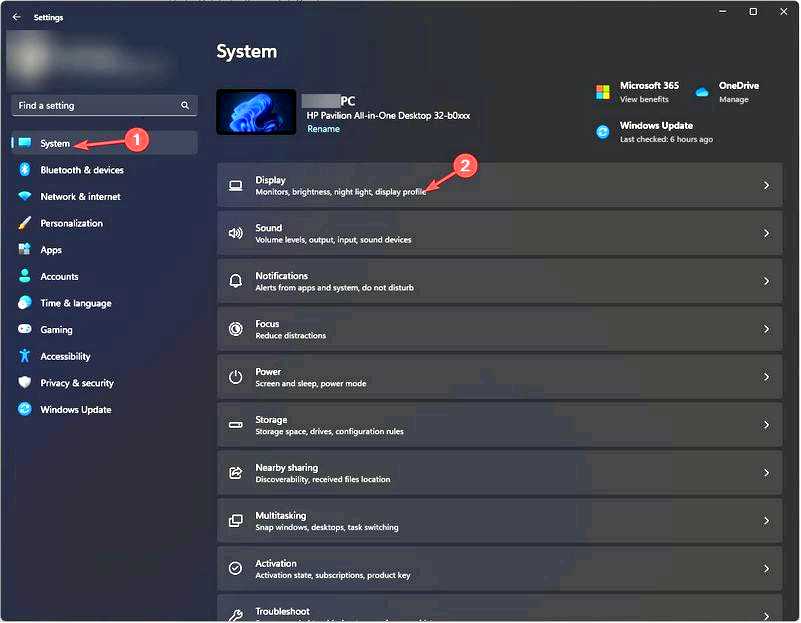
Прокрутите вниз и выберите Графика.
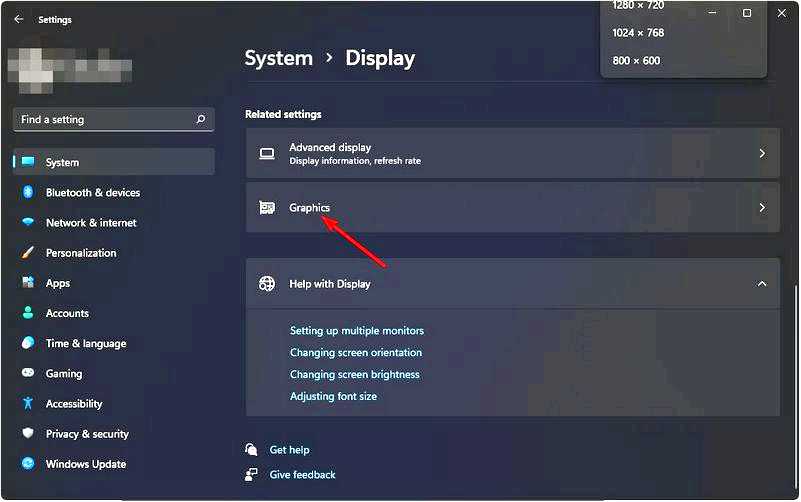
Выберите опцию Изменить настройки графики по умолчанию.
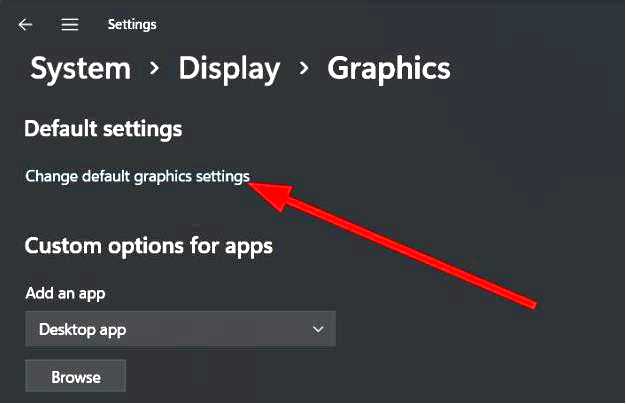
Теперь включите опцию Планирование работы GPU с аппаратным ускорением опция.
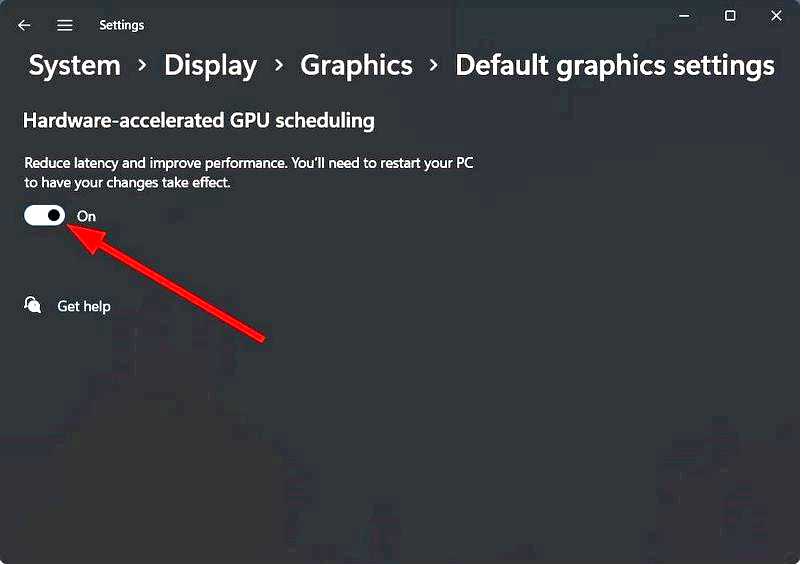
3. Отключите интегрированный графический процессор
Нажмите на значок меню "Пуск", введите Диспетчер устройств в строке поиска и нажмите Открыть.
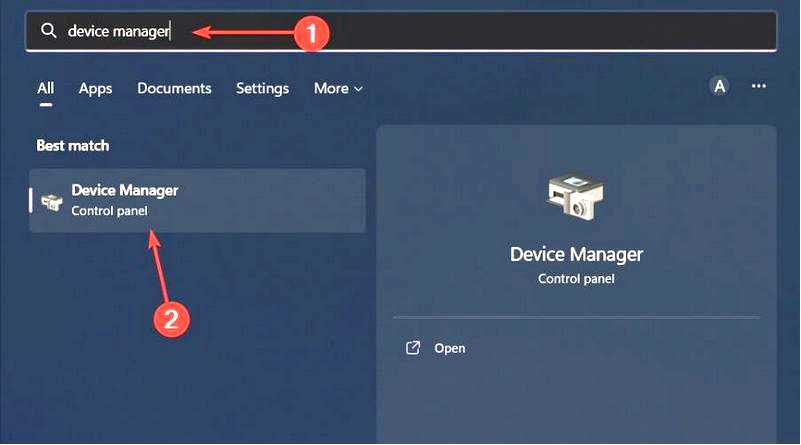
Перейдите в раздел Адаптеры дисплея чтобы развернуть, щелкните правой кнопкой мыши на видеокарте и выберите Отключить устройство.
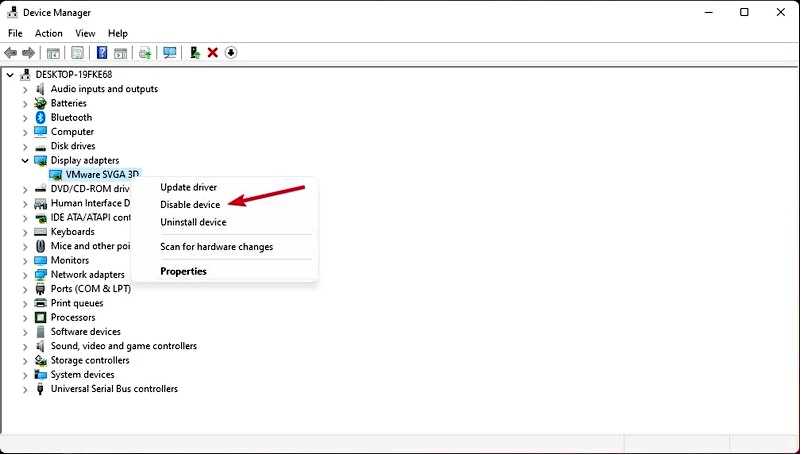
Далее запустите панель управления вашей видеокарты (в данном случае Nvidia Control Panel). Выберите Управление настройками 3D в навигационной панели слева.
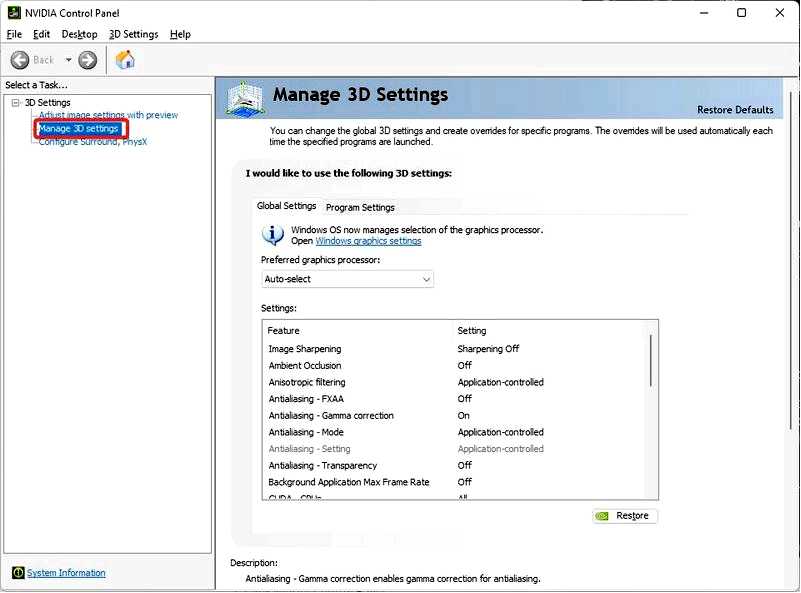
Выберите Высокопроизводительный процессор NVIDIA из списка Предпочитаемый графический процессор выпадающее меню.
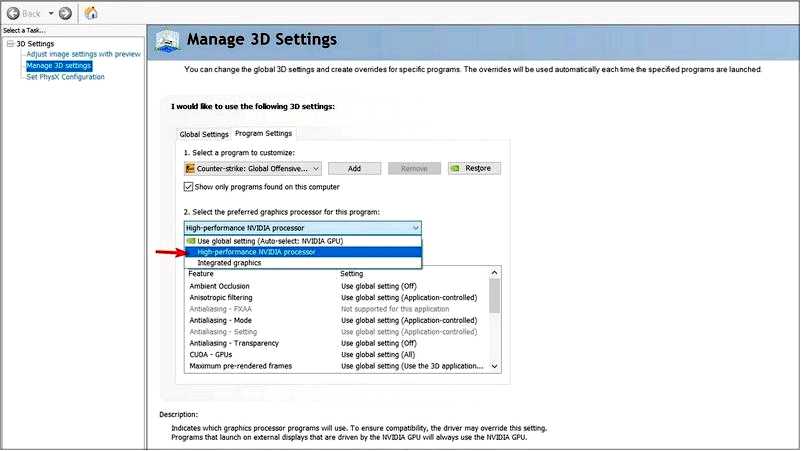
Пользователи быстро сообщили нам, что низкая загрузка GPU в играх с DirectX 12, зарегистрированная в диспетчере задач, является неточной. Диспетчер задач не считается точным инструментом мониторинга производительности.
Все это может быть правдой, но вы всегда можете проверить эти утверждения, обратившись за вторым мнением. У нас есть отличная библиотека других инструментов мониторинга производительности, чтобы проинформировать вас об использовании вашего GPU.
Если GPU показывает 0 в диспетчере задач и другую цифру в другой платформе, вы можете расслабиться. Тем не менее, если результаты совпадают, приведенных выше методов достаточно, чтобы убедиться, что ваш GPU не используется недостаточно эффективно.
Вот, собственно, и все. Не стесняйтесь обращаться в поле для комментариев за любыми дополнительными предложениями или разъяснениями.
