Несмотря на то, что вначале Google Meet пришлось играть в догонялки с такими конкурентами, как Zoom и Microsoft Teams, за последние несколько месяцев она добилась значительных успехов.
Встреча с Gmail оказалась удачной интеграцией для Google, поскольку она сделала сервис гораздо более доступным для многих самых преданных клиентов компании.
Кроме того, поскольку доступ к Google Meet можно получить прямо из окна браузера, мы избежали неудобств, связанных с загрузкой и запуском отдельного приложения.
К сожалению, пользователи Meet отмечают, что сервис не всегда оправдывает ожидания и сталкиваются с неожиданными экранами загрузки и задержками.
Ниже мы привели список решений, которые вы можете принять, чтобы устранить проблему зацикливания Getting ready сразу после того, как поймете, почему ошибка возникла в первую очередь. Следуйте за мной!
Почему происходит цикл подготовки Google Meet?
Если вы обнаружите, что бесконечно долго находитесь на экране загрузки, ожидая, пока значок соединения перестанет вращаться, вы можете задаться вопросом, почему это происходит.
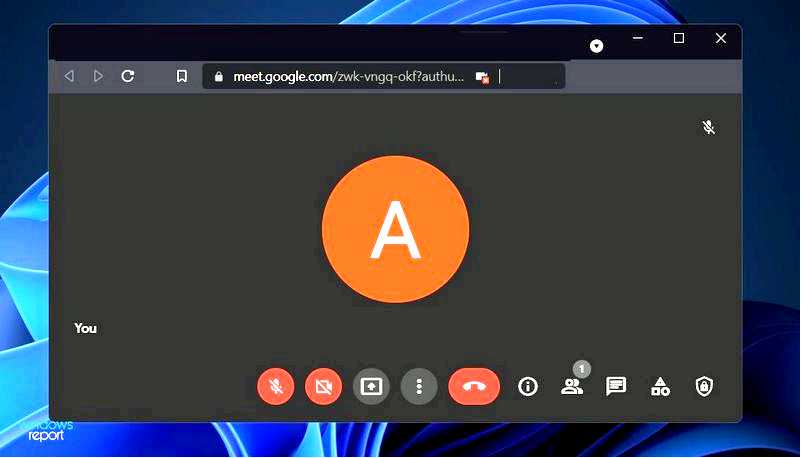
Хотя точно определить причину проблемы сложно, если вообще возможно, мы подозреваем, что вся проблема связана с неисправным сетевым подключением.
Когда вы запрашиваете Google Meet о проведении встречи, служба проверяет, все ли необходимые требования к оборудованию и сети соблюдены, прежде чем начать сеанс.
Если один или оба участника не справятся с заданием, сеанс не сможет начаться, а Google Meet останется на странице "Подготовка".
В этом случае решить проблему без лишних хлопот можно методом проб и ошибок.
Как исправить ситуацию, когда Google Meet застрял на странице "Подготовка?
1. Проверьте подключение к Интернету
Если возникла проблема с подключением, важно исключить самую серьезную возможность из списка — ненадежное интернет-соединение, прежде чем продолжать работу. Наиболее распространенной причиной проблем с подключением является шаткое соединение, которое встречается чаще, чем вы думаете.
Прежде чем продолжить список, обязательно устраните неполадки в своем интернет-соединении. Это просто: зайдите на сервис потокового видео и посмотрите один или два видеоролика, чтобы убедиться, что они воспроизводятся плавно.
Кроме того, щелкните значок WiFi на панели задач, чтобы узнать, подключены ли вы к Интернету или нет. Если выясняется, что нет, выберите сеть и подключитесь к ней.
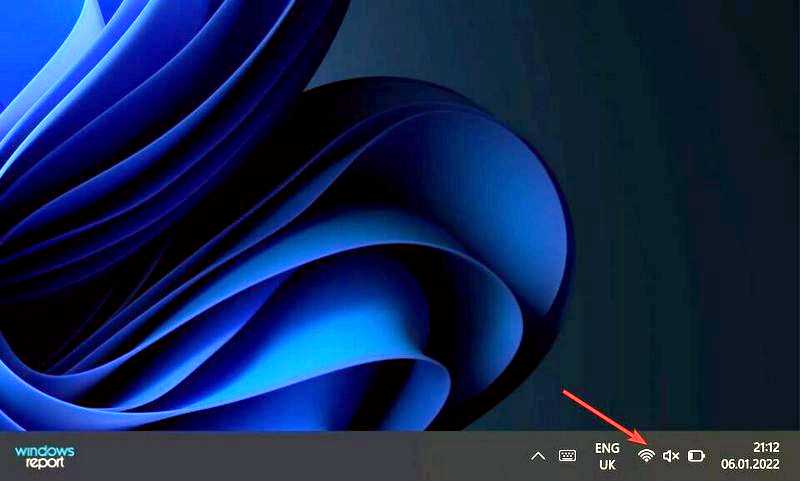
В противном случае, если вы уже подключились к сети, но видео, которое вы пытались посмотреть, не загружается, вам следует отключить и подключить маршрутизатор.
2. Переподключите камеру
Одним из самых распространенных раздражителей, связанных с видеочатами и конференциями, является проблема с веб-камерой. Google Meet, в частности, стал известен тем, что страдает от этой проблемы.
В результате обычно рекомендуется отключить камеру и снова подключить ее, чтобы проверить, не изменилось ли что-нибудь за это время.
Если вы работаете на ноутбуке и у вас нет доступа к внешней веб-камере, вы можете удалить драйвер веб-камеры и перезагрузить компьютер, чтобы драйвер был установлен снова.
3. Переустановить драйвер веб-камеры
Щелкните правой кнопкой мыши на значке "Пуск", затем нажмите кнопку Диспетчер устройств чтобы открыть его.
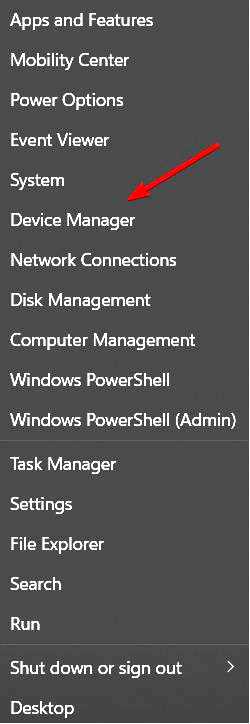
Теперь найдите Камера разверните его, затем щелкните правой кнопкой мыши драйвер и выберите Удалить.
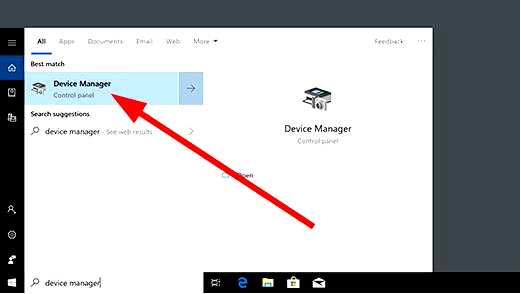
Перезагрузите компьютер, и он автоматически переустановит драйвер камеры.
Также напомним, что Outbyte Driver Updater — это надежное решение, созданное специально для тех, кто хочет с легкостью поддерживать все драйверы своего компьютера в актуальном состоянии. Не стесняйтесь попробовать и его.
В чем преимущества использования Google Meet?
Google Meet — это бесплатный сервис, доступный всем пользователям Google. Количество участников в бесплатной версии ограничено 100 людьми.
Еще одним преимуществом является то, что лимит времени для бесплатных пользователей составляет 60 минут, в отличие от Zoom, который имеет 40-минутный лимит для бесплатной версии.
Разумеется, благодаря органичной интеграции с другими сервисами Google люди, уже имеющие учетные записи Google, смогут быстро и без проблем начать пользоваться Google Meet.
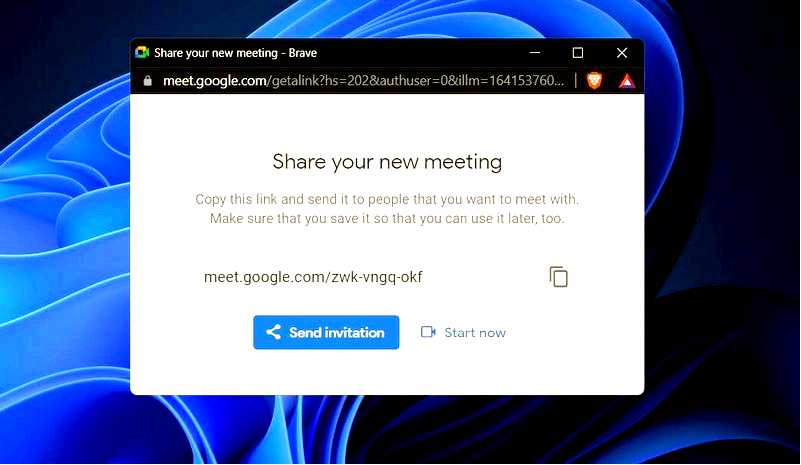
Дополнительным преимуществом использования Google Meet является то, что она очень проста в использовании. Для участия во встрече достаточно просто нажать или коснуться ссылки.
Следует отметить, что разрешение видео по умолчанию для входящих и исходящих видеоканалов платформы составляет 360p. С другой стороны, разрешение можно изменить на 720p.
Кроме того, пользователи могут индивидуально настраивать разрешение отправляемых и получаемых каналов, что позволяет им лучше контролировать использование данных.
Глобальная ИТ-инфраструктура Google, существующая уже много лет, гарантирует безопасность. Не забывайте, что организация придерживается внутренних и юридических стандартов для защиты конфиденциальности данных, цифровой собственности и интересов сообщества пользователей.
В нем используется шифрование для защиты видеозвонков, тактика предотвращения атак грубой силы, а также многофакторный вход и восстановление учетной записи для обеспечения безопасности информации пользователей.
Для получения дополнительной информации ознакомьтесь с нашей статьей о том, как подключить систему конференц-залов к Google Meet, чтобы улучшить качество видео- и аудиосвязи.
Кроме того, если у вас возникли проблемы со звуком, вам следует ознакомиться с нашим руководством о том, что делать, если микрофон отключен из-за размера звонка на Google Meet.
И напоследок вы можете пополнить свои знания об этой прекрасной функции Google, прочитав наш пост о том, как использовать Google Meet внутри Gmail.
Сообщите нам в комментариях ниже, какой подход оказался для вас наиболее эффективным при устранении зацикливания Google Meet, а также как часто вы используете Google Meet. Спасибо за чтение!
