Благодаря повышенной безопасности и доступности данных облачные хранилища стали ведущим решением как для индивидуальных пользователей, так и для организаций.
Google Drive занимает первое место в списке благодаря хорошему набору опций и безопасности.
Несмотря на сложную конкуренцию, решение Google Drive лидирует во многих категориях.
Бесплатный тарифный план предоставляет 15 Гб свободного пространства, а обновление до бизнес-плана не слишком дорого (можно получить до 30 Тб пространства).
Поэтому Google Диск является разумным вариантом для многих пользователей. Но, как и в случае с любым другим существующим программным обеспечением, проблемы могут возникнуть. Мы обнаружили сообщения о проблеме синхронизации в Windows 10.
После переустановки Windows у некоторых пользователей возникли проблемы с синхронизацией файлов рабочего стола с Google Диском.
Это довольно неприятная проблема, но вам не стоит беспокоиться, потому что мы нашли для вас несколько решений.
Как устранить проблемы синхронизации с Google Диском в Windows 10?
Многие пользователи используют Google Диск, но время от времени могут возникать определенные проблемы с синхронизацией. Если говорить о проблемах с Google Диском, то вот некоторые из наиболее распространенных проблем, о которых сообщали пользователи:
Google Диск не может подключиться, не удается подключиться — По словам пользователей, иногда Google Диск не может подключиться. Это серьезная проблема, и мы уже рассказывали о ней в нашей статье "Google Диск не может подключиться". Google Диск не синхронизируется с Windows 7, 8 — Эта проблема затрагивает и более старые версии Windows. Даже если вы не используете Windows 10, вы должны знать, что наши решения применимы и к Windows 7 и 8. Синхронизация Google Диска не запускается и не работает — В некоторых случаях Google Sync даже не запускается или не работает. В этом случае вам, возможно, придется переустановить клиент Google Диска. Google Диск не синхронизирует все файлы, некоторые файлы — Пользователи сообщили, что Google Диск не синхронизирует некоторые из их файлов. Это может быть проблемой, но вы можете обойти ее, используя веб-версию Google Диска. Google Диск не синхронизируется с настольным компьютером — Иногда ваш Google Диск не может синхронизироваться с настольным ПК. Это может происходить из-за антивирусного программного обеспечения, поэтому, если у вас возникла такая проблема, отключите антивирус и брандмауэр и проверьте, поможет ли это. В худшем случае вам, возможно, придется перейти на другое антивирусное решение. Папка Google Drive не синхронизируется
Рабочий стол Google Drive не синхронизируется
Google Диск не синхронизируется на андроид
Поток файлов Google Drive не синхронизируется
Google Диск не синхронизируется с компьютером
Существует несколько способов решения этой проблемы. Мы перечислили их здесь, чтобы вы могли ознакомиться с ними и попытаться решить эту проблему.
Решение 1 — Переустановите Google Диск
Первое, что мы попробуем сделать, это просто переустановить Google Диск. Таким образом, сервис полностью перезагрузится, и периодически возникающие ошибки могут исчезнуть.
Если вы не знаете, как переустановить Google Диск, следуйте этим инструкциям:
Выйти из Google Drive. Для этого откройте значок в области уведомлений. Удалить Google Диск. Переименуйте папку Google Drive в локальном хранилище по своему усмотрению. Скачайте последнюю версию Google Диска и установите ее. Теперь синхронизация должна работать.
Удалить Google Диск можно несколькими способами, но лучше всего воспользоваться программой-деинсталлятором.
Многие приложения могут оставлять определенные записи в реестре или файлы после их удаления, и эти файлы могут продолжать мешать работе системы и вызывать проблемы.
Чтобы исключить появление этих ошибок, мы настоятельно рекомендуем загрузить и установить последнюю версию Google Диска.
Решение 2 — Выключите брандмауэр Windows и отключите антивирус
Иногда брандмауэр и антивирусные программы могут замедлять или даже блокировать синхронизацию. Попробуйте отключить их, и, возможно, это сработает.
Нажмите Клавиша Windows + S и введите брандмауэр. Выберите Брандмауэр Windows Defender из списка результатов.
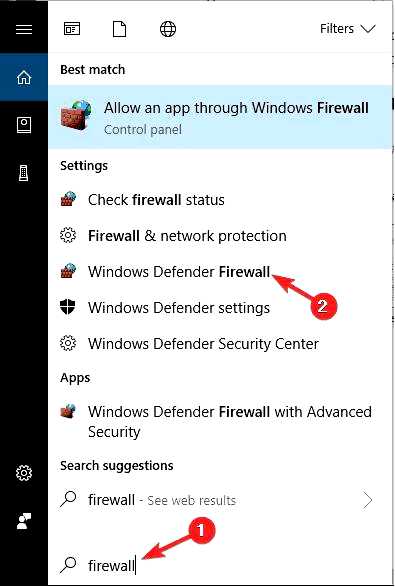
В левой панели нажмите Включить или выключить брандмауэр Windows Defender.
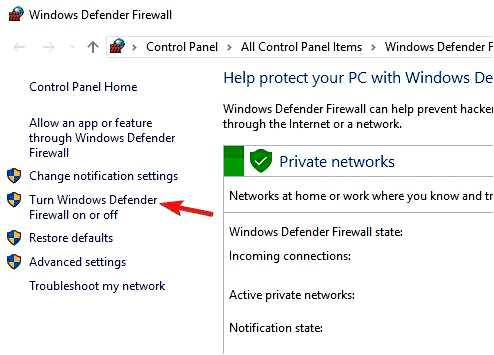
Теперь выберите Отключите брандмауэр Windows Defender (не рекомендуется) и нажмите кнопку OK сохранить изменения.
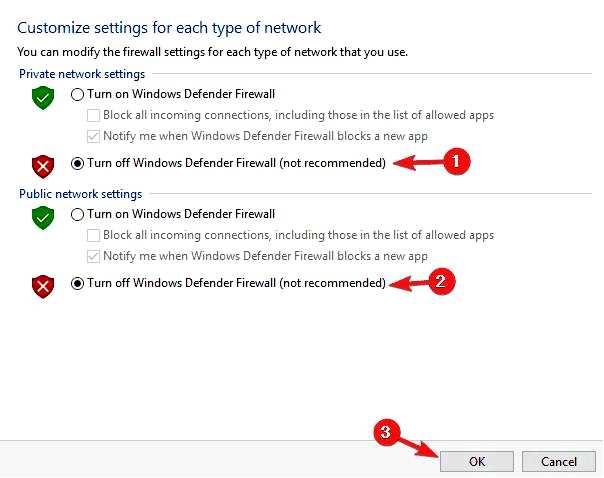
Стоит отметить, что антивирус также может вмешиваться в работу Google Диска и вызывать проблемы с синхронизацией.
Чтобы исправить ситуацию, вам нужно открыть настройки антивируса и попробовать отключить некоторые функции. Если это не поможет, следующим шагом будет полное отключение антивируса.
В худшем случае придется полностью удалить антивирус.
Если удаление антивируса не решает проблему, вам следует подумать о переходе на другое антивирусное решение.
Существует множество отличных сторонних антивирусных инструментов, и большинство из них никак не влияют на работу Google Диска и других приложений.
Подумайте о поиске другого антивирусного программного обеспечения, которое больше подходит для вашего компьютера и поможет вам, если вы не можете подключиться к Google Drive из-за риска.
Решение 3 — Установите предыдущую версию Google Диска
Если ваша текущая версия не работает, вы можете попробовать некоторые из предыдущих. Чтобы попробовать это сделать, сделайте следующее:
Удалите Google Диск из системы. Используйте надежный сторонний очиститель для очистки реестра. Загрузите прошлую версию по этой ссылке. Установите выбранную версию.
Если вы уверены, что некоторые из прошлых версий работали нормально, а проблема возникла после обновления, то это хороший способ сделать это.
Решение 4 — Перезапустить Google Диск
По словам пользователей, если Google Диск не синхронизируется, вы можете решить проблему, просто перезапустив приложение.
Помните, что это лишь обходной путь, но многие пользователи сообщили, что их файлы начали синхронизироваться после перезапуска Google Диска.
Стоит также отметить, что это не постоянное решение, поэтому вам, возможно, придется повторить его, если проблема возникнет снова.
Решение 5 — Запуск Google Диска от имени администратора
Несколько пользователей сообщили, что они решили проблемы с синхронизацией Google Диска, просто запустив приложение от имени администратора.
Это простое решение, но, по мнению пользователей, оно работает, поэтому мы рекомендуем вам попробовать его. Чтобы запустить Google Диск от имени администратора, выполните следующие действия:
Найдите Google Диск ярлык или .exe-файл на вашем компьютере. Щелкните правой кнопкой мыши файл/ярлык и выберите Запуск от имени администратора в меню.
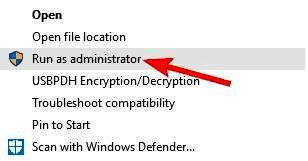
Если это обходное решение сработает, вы можете настроить Google Диск так, чтобы он всегда запускался с правами администратора. Для этого выполните следующие действия:
Перейдите в каталог установки Google Drive и найдите Google Drive .exe-файл. Щелкните правой кнопкой мыши на Google Диск и выберите Свойства из меню.
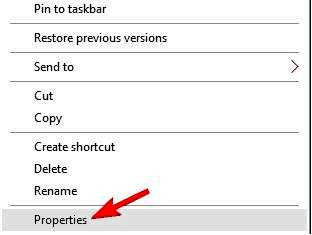
Когда откроется окно Свойства, перейдите к пункту Совместимость вкладку и установите флажок Запустить эту программу от имени администратора опцию. Теперь щелкните Примените и OK сохранить изменения.
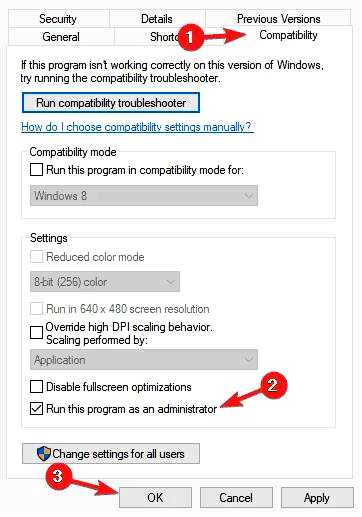
После этого Google Диск будет всегда запускаться с правами администратора, и проблема должна быть решена.
Решение 6 — Временно приостановить работу Google Диска
По мнению пользователей, проблемы с синхронизацией в Google Drive можно решить простым обходным путем.
Чтобы устранить проблему, нужно просто временно приостановить синхронизацию, подождать несколько секунд, а затем снова включить ее.
Это довольно просто, и вы можете сделать это, щелкнув правой кнопкой мыши на значке системной панели. Это не постоянное решение, и если у вас возникнут проблемы с синхронизацией, возможно, вам придется повторить эти шаги.
Решение 7 — Используйте веб-версию
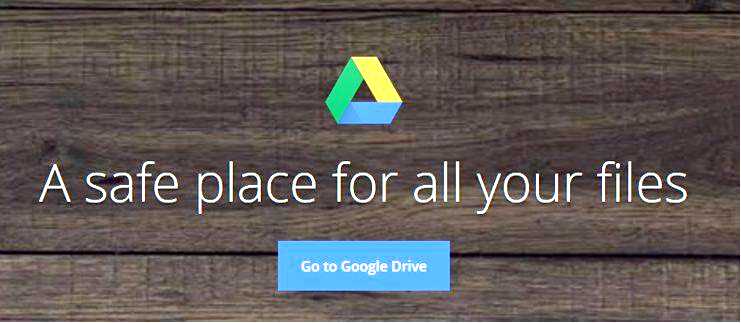
Если у вас возникли проблемы с клиентом Google Диска и вы не можете синхронизировать определенные файлы, попробуйте использовать веб-версию в качестве обходного пути.
Веб-версия имеет свои недостатки, и она не синхронизирует ваши файлы в режиме реального времени, что может быть проблемой для некоторых пользователей.
Однако если вам нужно синхронизировать всего пару файлов, веб-версия может оказаться для вас подходящим вариантом.
Просто откройте веб-версию Google Диска и перетащите файлы в нужную директорию. При желании вы можете воспользоваться интерфейсом загрузки.
Как мы уже говорили, это просто обходной путь, который может быть полезен, если вы планируете синхронизировать пару файлов.
Если вы хотите синхронизировать файлы в режиме реального времени, то этот обходной путь может вам не подойти.
Это были наши возможные решения вашей проблемы. Мы надеемся, что у вас все получится. Если у вас есть другие решения, пожалуйста, расскажите нам об этом в комментариях.
