Использование контроллера DualShock 4 или DualSense 5 с ПК под управлением Windows в некоторых ситуациях оказывается проблематичным: контроллер не подключается должным образом или вообще не подключается.
С другой стороны, контроллеры PS4 и PS5 специально разработаны и оптимизированы для соответствующих консолей. Если вы один из тех, кто столкнулся с проблемой неработающего DS4Windows в Windows 11, вы можете воспользоваться этим руководством, чтобы исправить ошибку.
Среди PC-геймеров, использующих контроллеры, приложение DS4Windows является одним из самых популярных вариантов, когда речь идет о том, чтобы заставить их работать в Microsoft Windows.
Если вы подключаете контроллер PlayStation к компьютеру с Windows через USB или Bluetooth, есть риск, что он либо не определится, либо не будет работать должным образом. Следуйте за нами, так как мы покажем вам, как устранить проблему сразу после того, как выясним, безопасен ли DS4Windows или нет.
Безопасен ли DS4Windows?
DS4Windows — это программа с открытым исходным кодом для сопоставления ввода геймпада и виртуальной эмуляции для операционной системы Windows, которая специально разработана для использования и подключения контроллера PlayStation к ПК. Это бесплатное программное обеспечение с открытым исходным кодом.
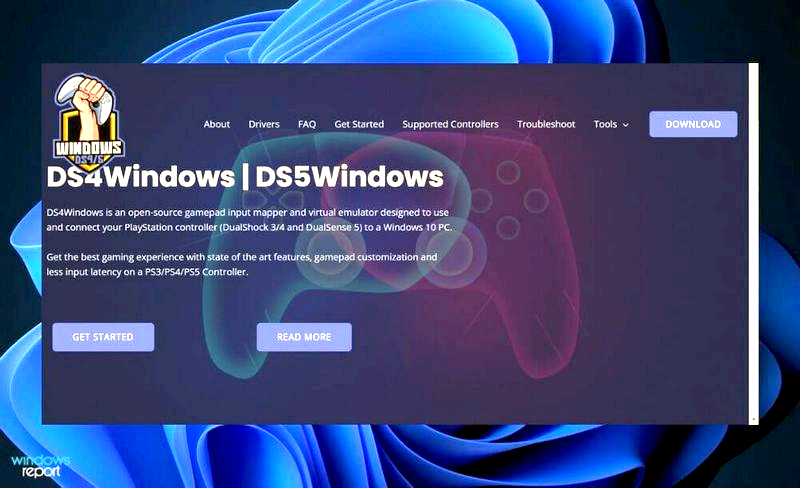
Загрузка и установка официальной программы полностью безопасна. Однако он может быть заражен рекламным или вредоносным ПО, а в редких случаях и вирусом, но есть способ определить, является ли приложение официальным.
Если вы скачали файл DS4Windows с неавторизованного сайта или установили его с флешки или ручки, вам следует быть осторожным. Хакеры могут модифицировать любое прикладное программное обеспечение из этих источников в соответствии со своими потребностями и намерениями.
Игры и ряд других приложений можно запускать без dswindows.exe-файл, но они будут работать менее плавно. Однако включать его не рекомендуется, чтобы сэкономить место и избежать чрезмерного использования памяти.
Необходимость иметь хорошо работающую систему гораздо важнее, чем приоритет лучшего игрового управления и движений. Это приложение не только обеспечивает преимущество в играх, но и потребляет ресурсы, такие как память и место на жестком диске.
Что делать, если DS4Windows не работает в Windows 11?
1. Обновление DS4Windows
После установки DS4 Windows на ваш компьютер в папке установки появится исполняемый файл DS4Updater. Найдите этот файл и дважды щелкните на нем, чтобы запустить его. Он автоматически найдет обновленную версию приложения DS4 и установит ее на ваш компьютер.
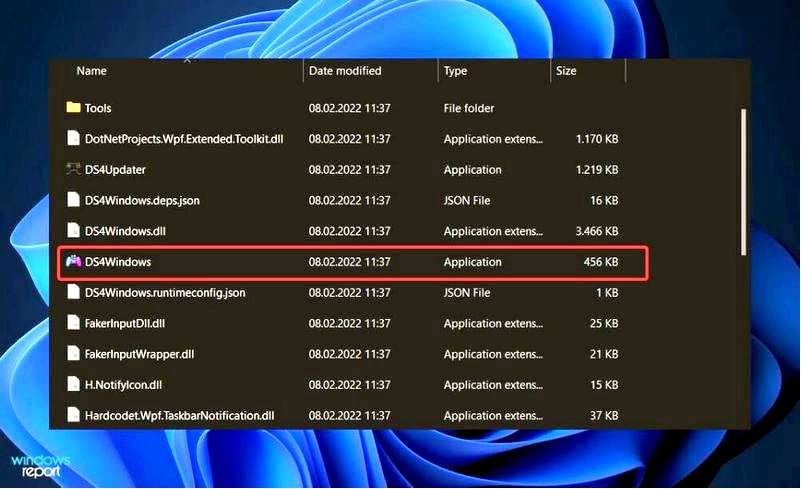
В противном случае вы можете посетить официальный сайт и заново загрузить программное обеспечение. Будет установлена последняя версия.
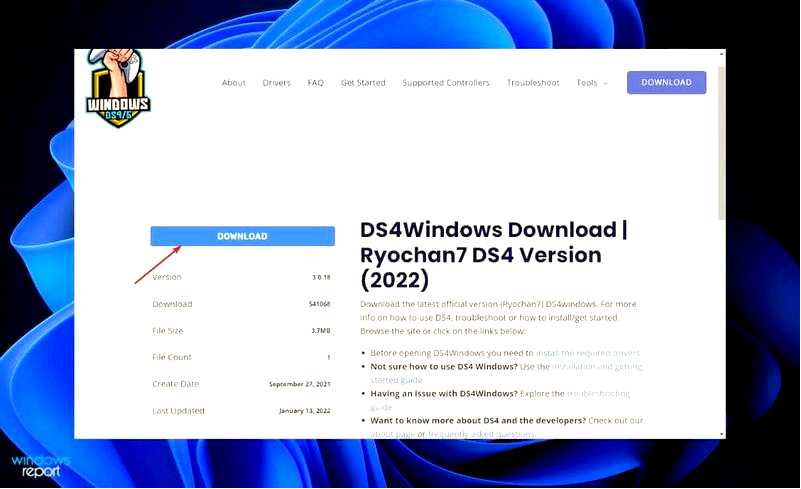
2. Проверьте состояние контроллера
Щелкните правой кнопкой мыши на значке "Пуск" и нажмите кнопку Диспетчер устройств чтобы открыть ее.
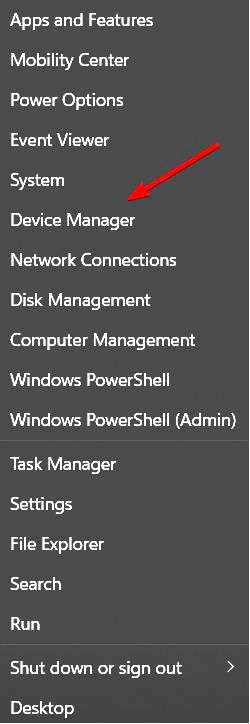
Теперь раскройте раздел "Устройства человеческого интерфейса" и щелкните правой кнопкой мыши на опции HID-совместимый игровой контроллер затем выберите Включить устройство. В нашем случае мы получим вариант Отключить устройство, поскольку карта уже включена.
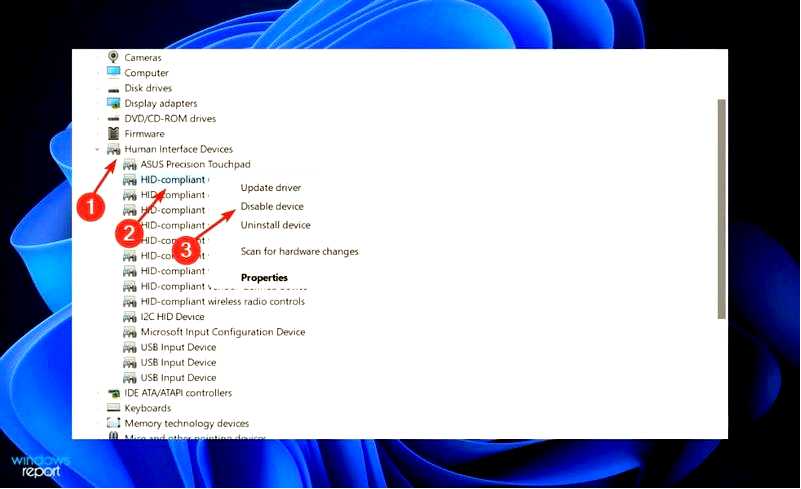
3. Обновить Windows
Нажмите клавиши Windows + I, чтобы открыть приложение "Настройки", а затем нажмите кнопку Обновление Windows на левой панели.
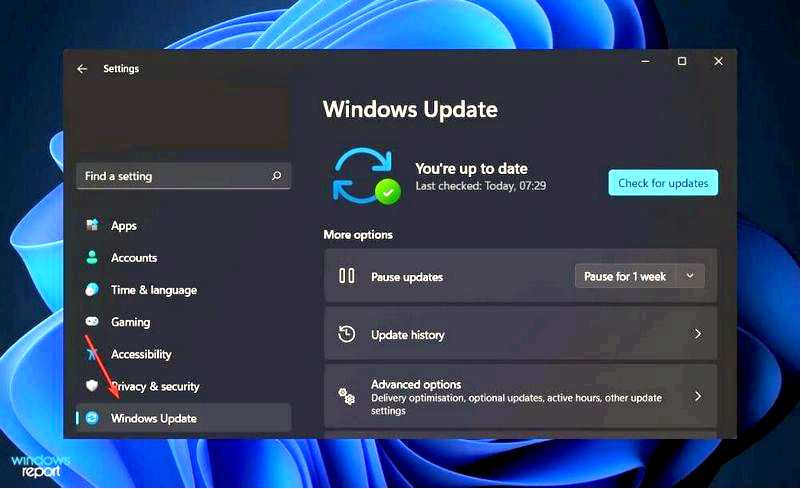
Если вам нужно загрузить новые обновления, нажмите на кнопку Установить сейчас и дождитесь завершения процесса, в противном случае нажмите на кнопку Проверить наличие обновлений.
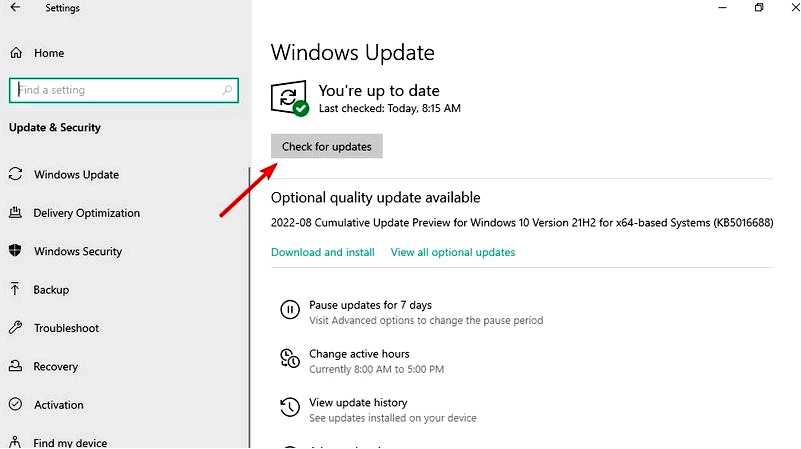
Возможно, вы используете более раннюю версию Windows, и это вызывает проблемы, которые можно устранить, обновив ее до последней версии. Ошибка почти наверняка будет исправлена в последующем обновлении программного пакета.
4. Обновить драйверы
Нажмите клавишу Windows + I, чтобы открыть приложение "Настройки", и щелкните на Обновление Windows на левой панели, затем Дополнительные параметры с правой стороны.
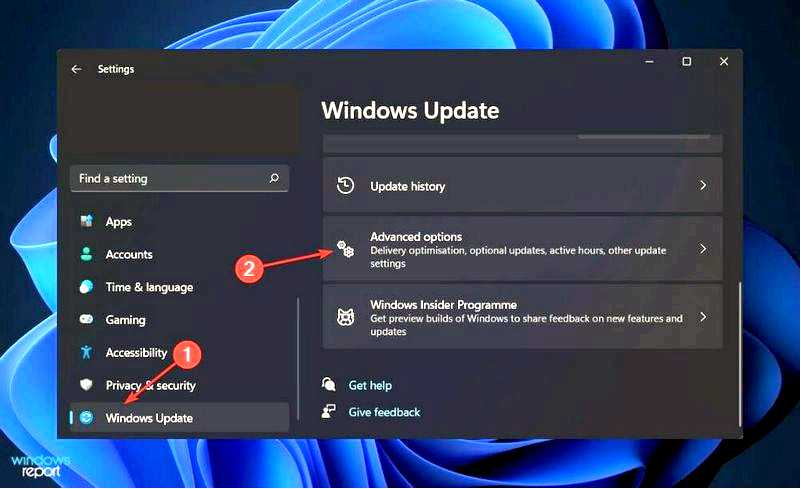
Прокрутите страницу вниз, пока не найдете раздел "Дополнительные параметры", затем нажмите на кнопку Дополнительные обновления.
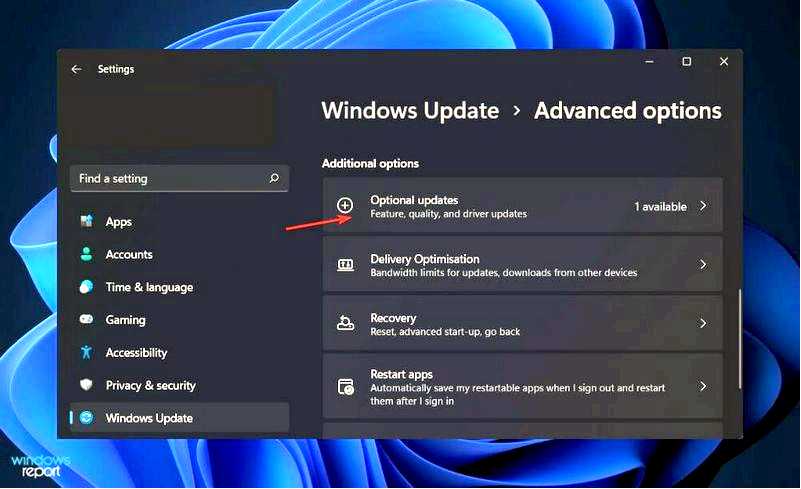
Теперь щелкните на опции Обновления драйверов, затем выберите все представленные обновления драйверов и, наконец, щелкните на Скачайте и установите кнопку.
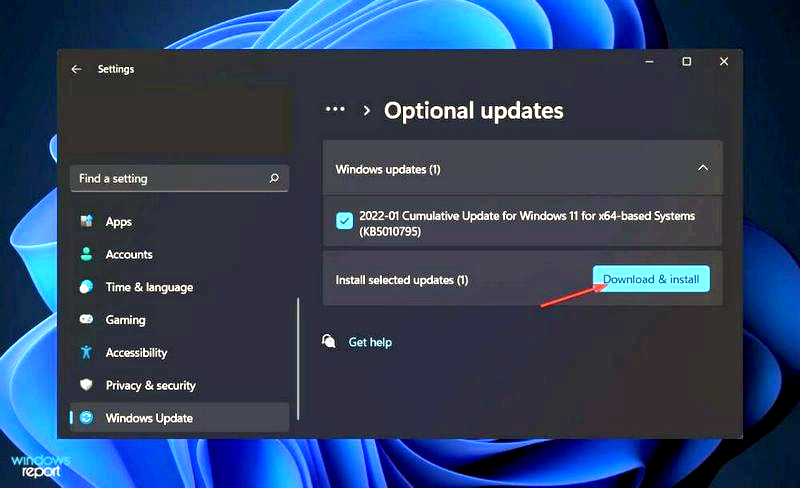
Хотя Windows обычно отвечает за обновление драйверов, вы можете вручную проверить наличие обновлений, если у вас возникли проблемы. Для автоматического сканирования устаревших драйверов мы настоятельно рекомендуем использовать специальный инструмент, такой как Outbyte Driver Updater.
Стоит ли использовать DS4Windows в Steam?
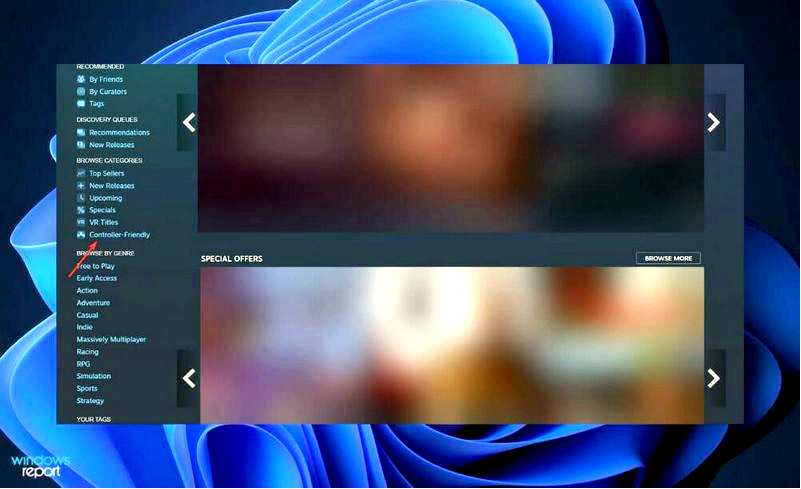
Использование контроллера DualShock 4 PlayStation 4 на ПК не для всех, и мы понимаем, почему. В отличие от клавиатурных геймеров, вы решили жить аналоговой жизнью, а не подчиняться сложному расположению рук, которое требует мышь.
Несмотря на разнообразие доступных вариантов, контроллер PlayStation 4 быстро стал одним из любимых игровых аксессуаров команды, и не в последнюю очередь потому, что он потрясающе ощущается в руках.
Несмотря на сохранение классической формы контроллера DualShock, новый контроллер оснащен более современными джойстиками и триггерами, которые лучше подходят для современных шутеров и экшн-игр, чем его предшественник, хотя он и не так интересен, как DualSense, установленный на PS 5.
Благодаря официальной поддержке Steam, заставить контроллер PS4 работать в Steam проще простого, ведь для этого требуется совсем немного настроек. Перед запуском Steam или любых игр обязательно сопрягите или подключите контроллер, иначе он может быть не обнаружен программным обеспечением.
Если у вас возникли проблемы с подключением, просто закройте и снова откройте Steam, чтобы решить проблему. В противном случае попробуйте подключить компьютер к порту USB 2.0 порт, а не USB 3.0 один. У DualShock 4 странная манера поведения.
После подключения перейдите в меню настроек Steam (находится в левом верхнем выпадающем меню), чтобы убедиться, что все работает нормально.
Для получения дополнительной информации и возможных решений проблемы посетите нашу статью о том, как исправить подключение контроллера DS4Windows в Windows 10/11.
Также вы можете ознакомиться с нашим руководством о том, что делать, если контроллер PS4 не подключается к ПК. Не пропустите!
И напоследок еще одно руководство, которое пригодится вам, когда PS4 Remote Play не работает на Windows 10/11 по разным известным и неизвестным причинам.
Было ли это руководство полезным для вас? Не стесняйтесь рассказать нам об этом в разделе комментариев ниже. Спасибо за чтение!
