Обновление драйверов очень важно, если вы хотите, чтобы ваш компьютер работал без проблем. Многие пользователи задаются вопросом, как установить драйверы ASUS на Windows 11, и это руководство покажет им, как это сделать правильно.
Установка дисков не обязательно должна быть сложным процессом, и есть несколько методов, которые вы можете использовать для обновления драйверов в Windows 11.
В этом руководстве вы найдете самые быстрые и эффективные способы сделать это, поэтому внимательно следуйте нашим инструкциям.
Совместима ли Windows 11 с ASUS?
Да, Windows 11 совместима с большинством устройств и оборудования ASUS. Если вы используете ноутбук ASUS, убедитесь, что ваше оборудование полностью соответствует требованиям.
Что касается другого оборудования, то почти все новые устройства будут работать без проблем, однако некоторые проблемы совместимости могут возникнуть с более старым оборудованием.
Как установить драйверы ASUS в Windows 11?
1. Используйте Диспетчер устройств
Нажмите клавишу Windows + X и выберите Диспетчер устройств из списка.
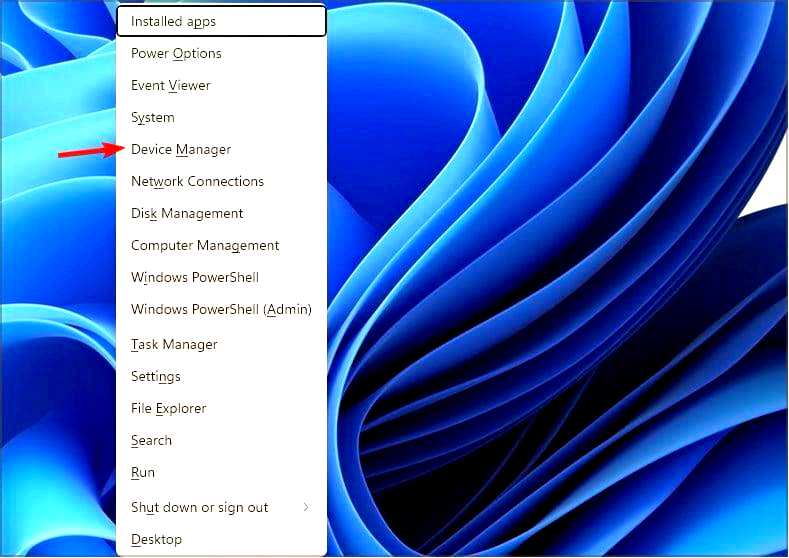
Теперь найдите отсутствующий драйвер, щелкните его правой кнопкой мыши и выберите Обновить драйвер.
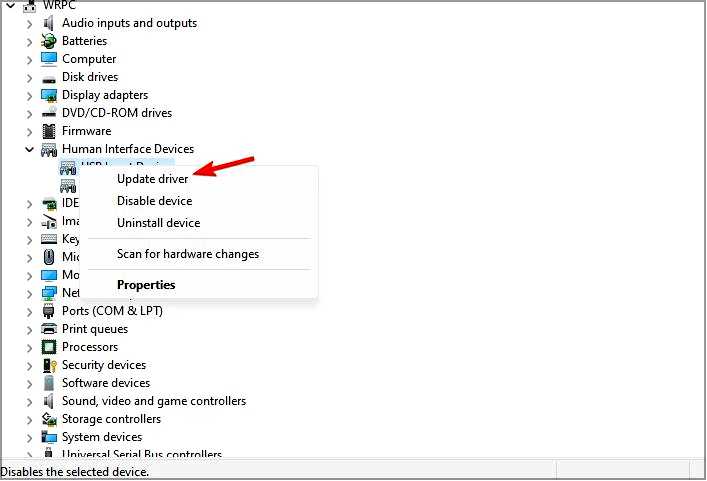
Вам будет предложено два варианта. Выберите Автоматический поиск драйверов.
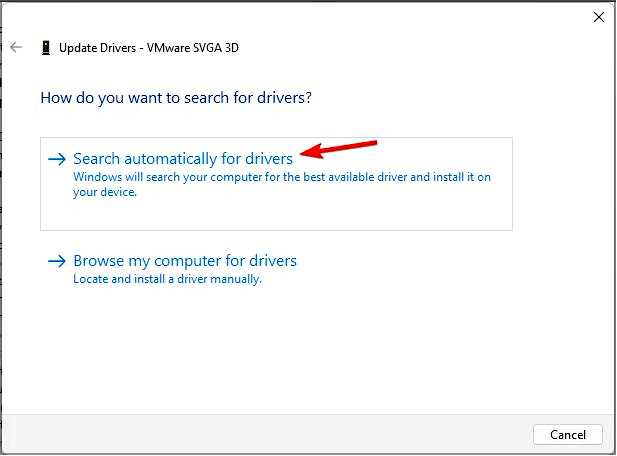
Подождите, пока Windows попытается найти и загрузить лучший драйвер для вашего устройства.
Хотя это самый простой способ, он не всегда самый надежный. Иногда при использовании этого метода вы не получите последние версии драйверов или вообще не найдете их.
К счастью, есть более продвинутое решение, которое вы можете использовать.
2. Загрузите драйверы вручную
Посетите страницу Центра загрузки ASUS. В поле ввода слева введите название продукта или выберите категорию продукта. Как только вы найдете свою модель, выберите Драйвер и утилита с правой стороны.
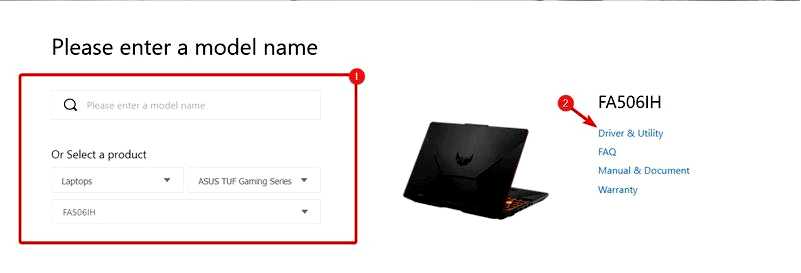
В зависимости от выбранного устройства, вам может потребоваться выбрать правильную модель BIOS для него. После этого выберите операционную систему, которую вы используете.
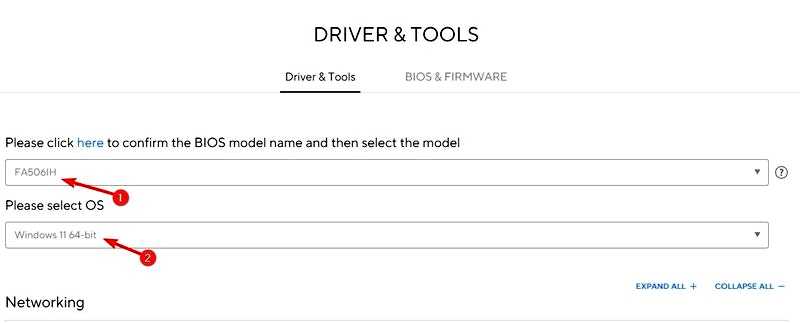
Теперь появится список доступных драйверов. Найдите нужный драйвер и нажмите кнопку Скачать кнопку рядом с ним.
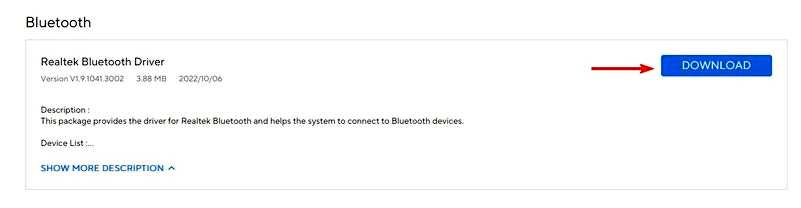
Подождите, пока драйвер загрузится. После загрузки дважды щелкните установочный файл и следуйте инструкциям по установке драйвера. Помните, что эти шаги необходимо повторить для всех драйверов, которые вы хотите установить.
Этот метод немного сложнее, поскольку вам необходимо знать точную модель устройства, которое вы хотите обновить. Однако, используя его, вы всегда будете получать последние версии драйверов ASUS ROG или любых других драйверов для вашего ПК.
3. Обновите драйверы с помощью специализированного инструмента
Существует специализированное программное обеспечение, с помощью которого вы можете полностью просканировать систему и обнаружить отсутствующие драйверы на вашем устройстве под управлением Windows 11, установив официальные драйверы производителя одним щелчком мыши.
Часто компьютерная система не может правильно обновить общие драйверы для вашего оборудования и периферийных устройств. Существуют существенные различия между общим драйвером и драйвером производителя. Поиск правильных версий драйверов для каждого аппаратного компонента может стать утомительным занятием.Поэтому надежная программа обновления поможет вам найти и обновить драйверы автоматически. Мы настоятельно рекомендуем использовать Outbyte Driver Updater, и вот как это сделать: Загрузите и установите приложение Outbyte Driver Updater. Запустите программу и дождитесь, пока она обнаружит все несовместимые драйверы. Теперь вам будет показан список всех устаревших драйверов, из которого вы сможете выбрать нужные Обновить или Игнорировать.
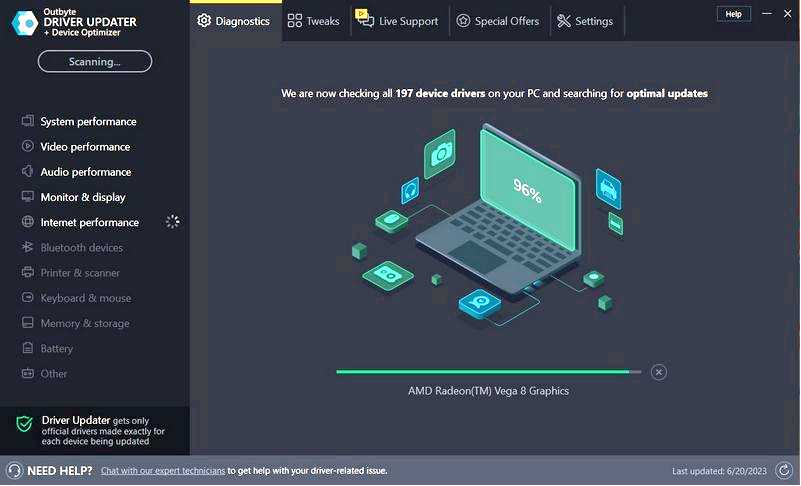
Нажмите на Обновить и применить выбранные для загрузки и установки последних версий. Перезагрузите компьютер, чтобы убедиться, что изменения внесены.
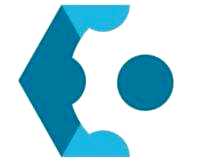
Outbyte Driver Updater
Поддерживайте здоровье вашего устройства, позволяя OutByte Driver Updater находить самые последние варианты драйверов. Бесплатная пробная версия
Скачать сейчас
Отказ от ответственности: Для выполнения определенных действий может потребоваться обновление приложения с бесплатной версии.
4. Используйте приложение MyASUS
ПРИМЕЧАНИЕ Этот способ полезен, если у вас ноутбук ASUS. Если у вас отдельное оборудование ASUS, этот метод может не подойти. Нажмите клавиши Windows + S и введите магазин. Выберите Магазин Microsoft из списка.
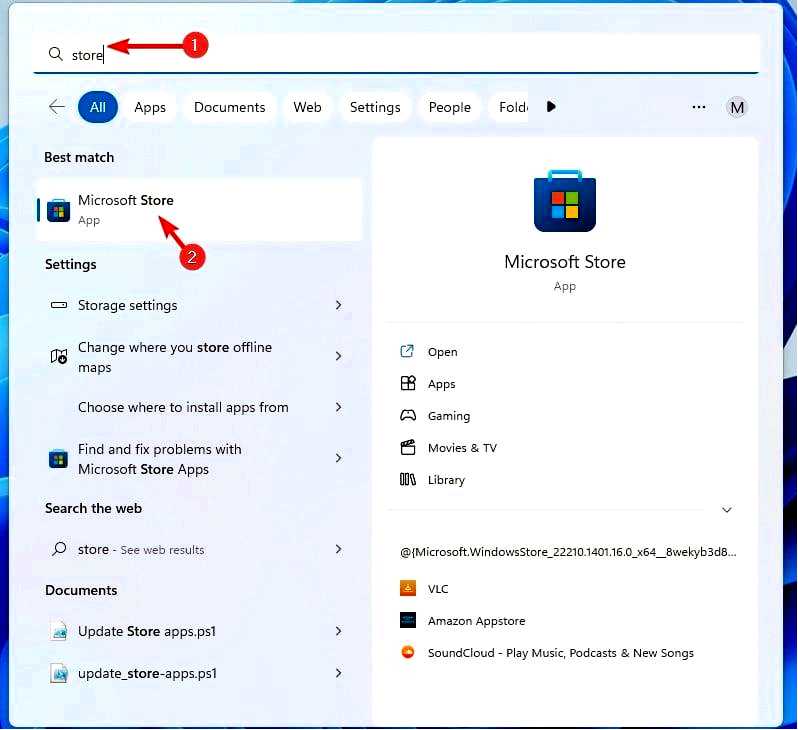
Поиск MyASUS и выберите MyASUS из списка результатов.
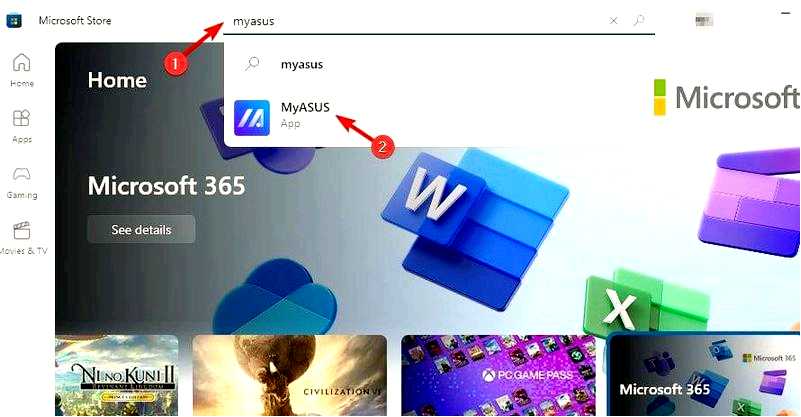
Нажмите кнопку Получить Нажмите кнопку в правом верхнем углу и дождитесь загрузки программного обеспечения.
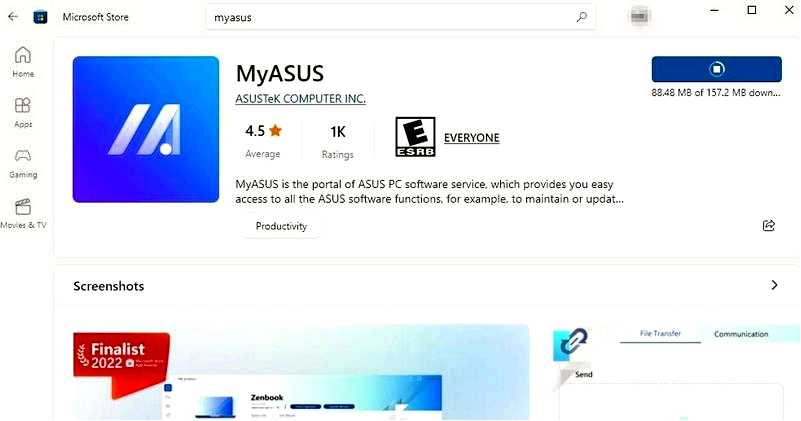
После загрузки программного обеспечения нажмите кнопку Откройте .
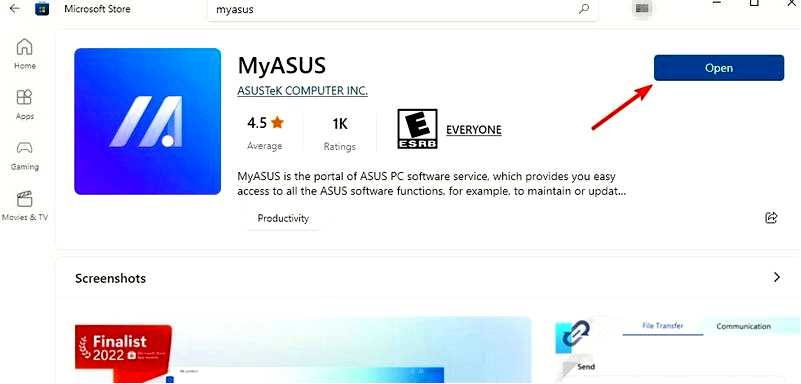
Выберите нужную опцию. Мы выбрали Исследовать с ограниченными возможностями, Однако вы можете воспользоваться другим вариантом и создать учетную запись ASUS, если этот вариант вам не подходит.
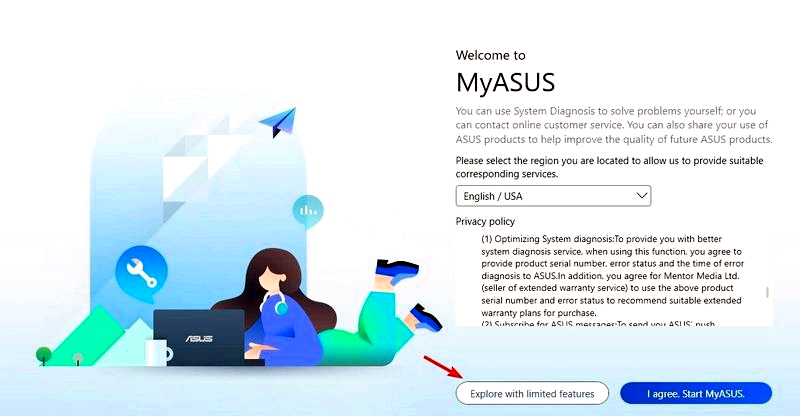
Далее перейдите в Поддержка клиентов в левой панели.
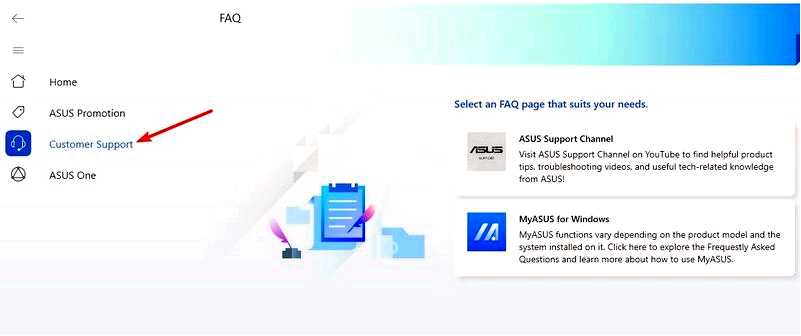
В правой панели вы должны увидеть доступные обновления BIOS и драйверов. Найдите драйвер, который вы хотите обновить, и нажмите на стрелку загрузки, а программа сделает все остальное.
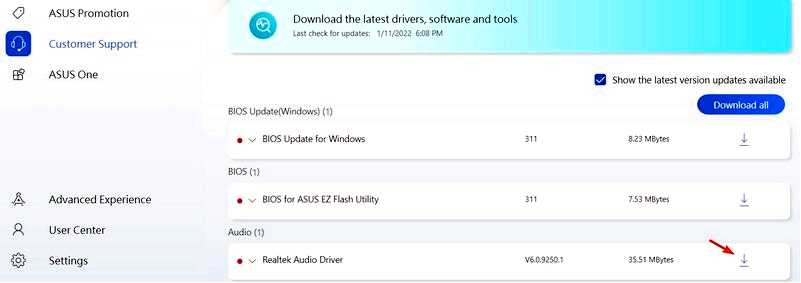
Хотя утилита для загрузки драйверов ASUS полезна, она может работать некорректно, если у вас нет ноутбука или ноутбука ASUS.
Как видите, скачать и установить драйверы ASUS проще, чем вы думаете. Хотя использование диспетчера устройств является наиболее простым решением, оно не всегда дает наилучшие результаты.
Поэтому мы рекомендуем вам потратить немного времени и загрузить и установить необходимые драйверы вручную со страницы ASUS.
Теперь, когда вы обновили драйверы, почему бы не улучшить звук? У нас есть отличное руководство по загрузке Realtek HD Audio Manager.
Какой способ обновления драйверов вы используете?? Сообщите нам в разделе комментариев ниже.
