Обычно при попытке запустить программное обеспечение, службу или приложение, требующее использования среды Linux, вы можете получить ошибку.
В большинстве случаев, если вы установите приложение Ubuntu из Microsoft Store и откроете его, эта проблема появится. В этом случае вы получите следующее сообщение: Дополнительный компонент Windows Subsystem for Linux не включен. Пожалуйста, включите его и повторите попытку.
Также может появиться код ошибки 0x8007019e. Но не волнуйтесь, вы можете легко решить эту проблему, если выполните следующие действия.
Замедляет ли Windows Subsystem for Linux работу компьютера??
Чтобы сделать вашу работу по разработке намного приятнее, вы можете включить WSL. Она не влияет на производительность Windows.
Любые службы в фоновом режиме занимают немного вычислительных ресурсов. WSL не является исключением. Однако, по мнению пользователей, она не замедляет работу компьютера.
Мы протестировали ее самостоятельно. Наше исследование также показало, что современные компьютеры легко справляются с Windows Subsystem for Linux без негативного влияния на производительность.
Более того, для некоторых пользователей эта функция может быть необходимой. Поэтому вам может понадобиться включить ее, особенно если вы столкнулись с ошибкой, упомянутой в этой статье.
Как включить подсистему Windows для Linux в Windows?
Если вы хотите включить WSL на своем компьютере, вы можете легко это сделать. Но перед этим мы рекомендуем вам выполнить следующие действия:
Обновите Windows до последней версии. Убедитесь, что вы используете Windows 11 или 10, поскольку другие версии не поддерживают эту функцию.
Чтобы включить подсистему Windows для Linux, вы можете воспользоваться следующими способами.
1. Установить дополнительную функцию
Нажмите Win + I на клавиатуре, чтобы открыть Параметры Windows. Перейти к Приложения и щелкните Дополнительные функции.
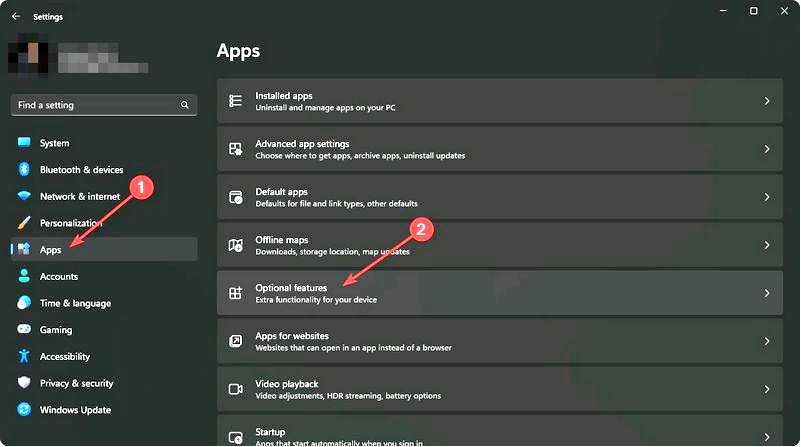
Нажмите на кнопку Дополнительные возможности Windows чтобы открыть окно Характеристики Windows.
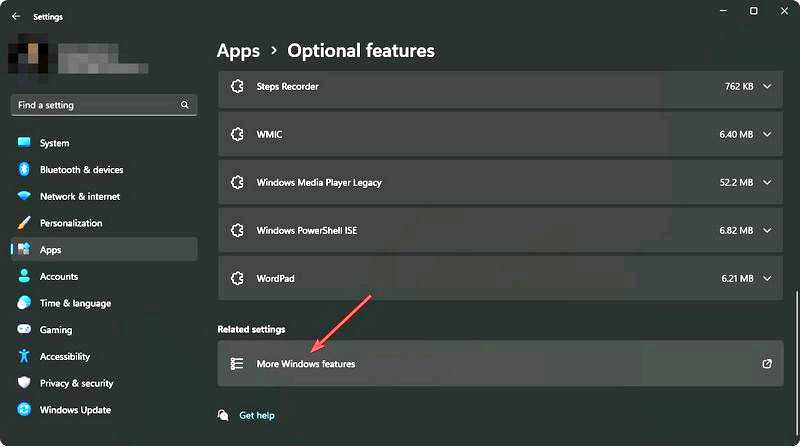
Отметьте Подсистема Windows для Linux и нажмите на кнопку OK.
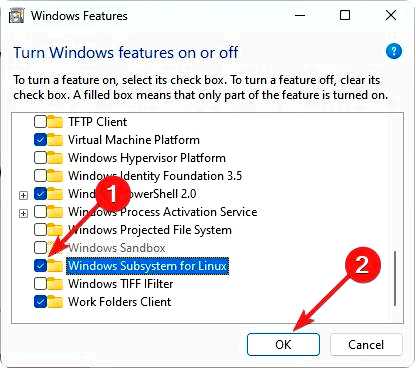
Он установит необходимые компоненты. Перезагрузите компьютер после завершения процесса.
Кроме того, вы можете выполнить поиск optionalfeatures в меню "Пуск", чтобы найти и открыть окно "Возможности Windows. Это может понадобиться, если вы не нашли нужных опций, указанных выше.
После включения WSL вы можете попробовать открыть терминал Ubuntu или любое другое приложение или службу, которая показывала ошибку. Надеюсь, вы больше не увидите подобной ошибки.
2. Используйте команду PowerShell
Откройте Меню "Пуск, введите PowerShell и нажмите Enter. Теперь введите следующую команду и нажмите Введите чтобы выполнить ее: Enable-WindowsOptionalFeature -Online -FeatureName Microsoft-Windows-Subsystem-Linux
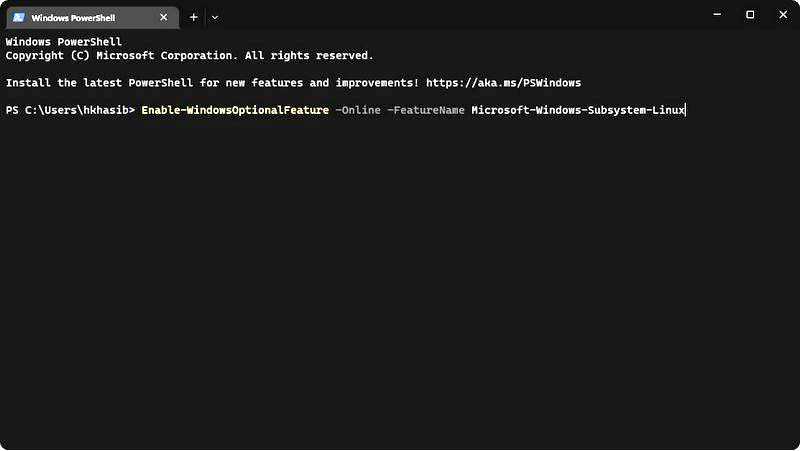
Подождите некоторое время. Перезагрузите компьютер после того, как PowerShell установит необходимые функции.
Теперь проверьте, решило ли это проблему или нет. Если PowerShell успешно включит эту дополнительную функцию, вы сможете использовать терминал Ubuntu или любое другое приложение, требующее WSL, без каких-либо ошибок.
3. Включите режим разработчика
ПРИМЕЧАНИЕ Если вы используете последние сборки, включение режима разработчика больше не требуется. Если вы используете более старую сборку, выполните следующие действия, чтобы включить ее. Откройте Настройки Windows. Перейдите к Конфиденциальность и безопасность и нажмите на кнопку Для разработчиков.
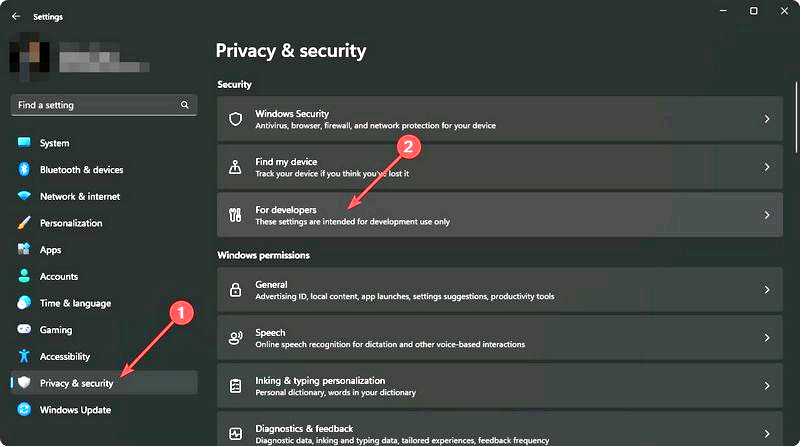
Включите Режим разработчика установив соответствующий переключатель.
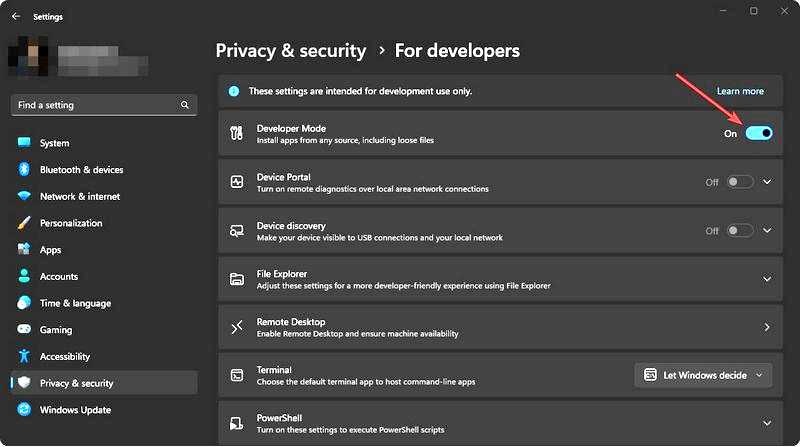
Нажмите на Да во всплывающем окне. Перезагрузите компьютер.
Для получения более подробной информации узнайте, как включить режим разработчика в Windows 11. Если режим разработчика является обязательным условием, попробуйте снова включить последнюю версию WSL и посмотрите, работает ли она.
В этой статье мы объяснили, как исправить ошибку Windows Subsystem for Linux is not enabled. Если у вас есть какие-либо мнения или предложения, не стесняйтесь сообщить нам об этом в комментариях.
