Проблемы с различными браузерами? Попробуйте лучший вариант: Opera OneБолее 300 миллионов человек ежедневно пользуются Opera One — полноценным навигационным сервисом со встроенными пакетами, улучшенным потреблением ресурсов и великолепным дизайном.Вот что предлагает Opera One: Оптимизация использования ресурсов
ИИ и удобство использования
Встроенный блокировщик рекламы
⇒ Получить Opera One
Как следует из названия, плавная прокрутка — это недавно представленная функция, призванная улучшить прокрутку в лучших веб-браузерах. Эта функция была принята в Mozilla Firefox, Google Chrome, Internet Explorer, Edge, Opera One и др.
Эта функция позволяет плавно перемещаться по странице, независимо от ее размера. Несмотря на то что эта функция является базовой в большинстве браузеров, многие до сих пор считают, что ее сложно использовать/включить.
В этом руководстве вы узнаете, как включить функцию плавной прокрутки в Windows 10 и 11 для некоторых основных браузеров.
Почему на моем компьютере нет плавной прокрутки?
Как следует из названия, функция плавной прокрутки в основных браузерах для Windows 10 и 11 делает прокрутку более плавной. Эта функция делает прокрутку более плавной и скоординированной, в отличие от обычного скроллинга, который кажется неровным и резко останавливается.
С включенной функцией легче ориентироваться на страницах разного размера. Кроме того, плавная прокрутка в таких браузерах, как Chrome и Firefox, устраняет заикание при прокрутке. Таким образом, включение этой функции имеет множество преимуществ.
Как сделать прокрутку в Windows более плавной?
1. Включение плавной прокрутки в Opera One
Открыть Opera One. Нажмите кнопку Расширения кнопка.
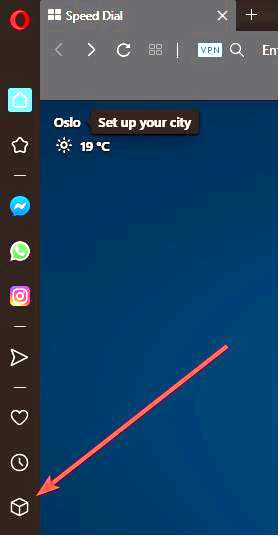
В Расширение на экране, выберите Получить дополнительные расширения. Введите SmoothScroll в поле Поиск дополнений строка поиска. Выберите расширение SmoothScroll и нажмите на кнопку Добавить в Opera кнопку.

Теперь, когда вы установили расширение, наслаждайтесь более удобной навигацией по сайтам.
Если говорить о настройке, то расширения Opera One могут полностью изменить браузер, позволяя вам специализировать его в любом направлении: потоковое вещание, игры, написание статей в WordPress и т. д.
Это отличный браузер, если вам нужен современный и эффективный.
2. Включить плавную прокрутку в Microsoft Edge
Откройте диалоговое окно "Выполнить", нажав кнопку Windows ключ + R. В диалоговом окне введите системасвойствадополнительно и нажмите Ввести.
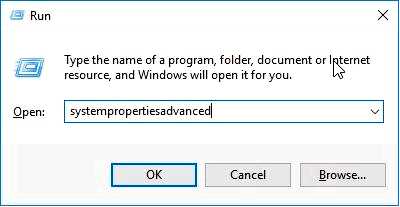
В списке опций нажмите на кнопку Дополнительно вкладка. В разделе Производительность нажмите на кнопку Настройки.. кнопка.
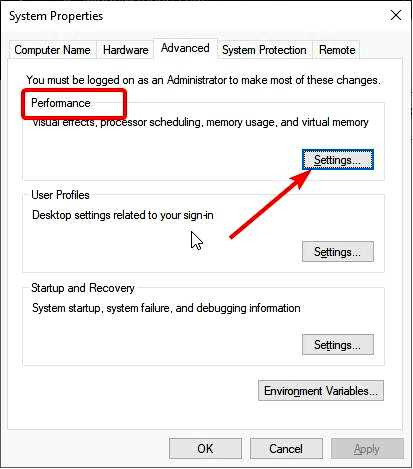
Найдите и установите флажок Плавная прокрутка. Выберите Применить, а затем OK кнопку.
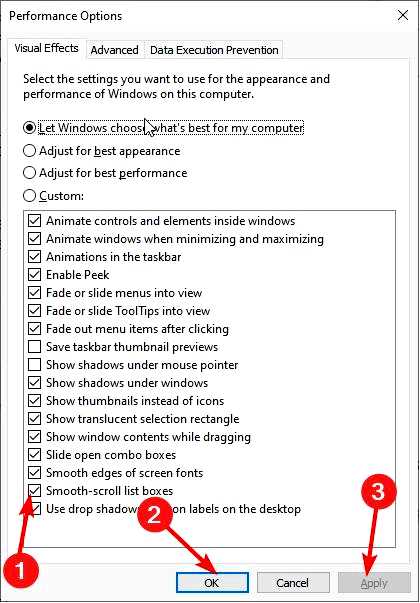
Нажмите OK еще раз в окне подтверждения, чтобы завершить процесс.
Вот простой способ включить плавную прокрутку в Edge для Windows 10 и 11.
3. Включение плавной прокрутки в Mozilla Firefox
Запустить Firefox. Введите about:preference в адресной строке и нажмите кнопку Введите.
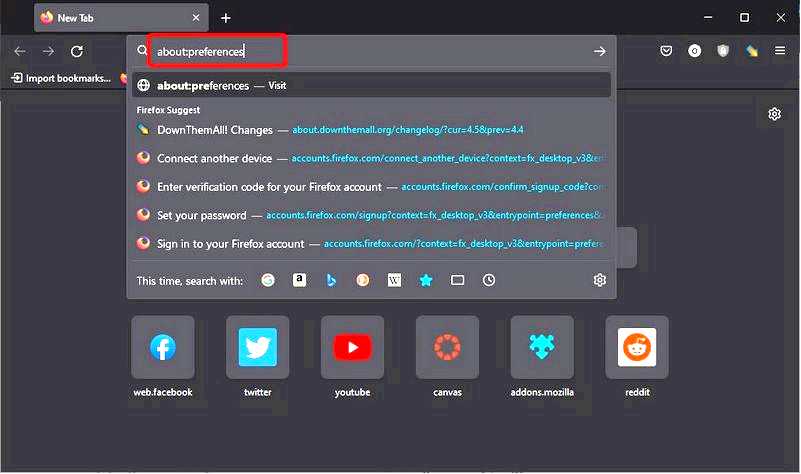
Прокрутите страницу вниз до раздела "Просмотр" и установите флажок в поле Использовать плавную прокрутку.
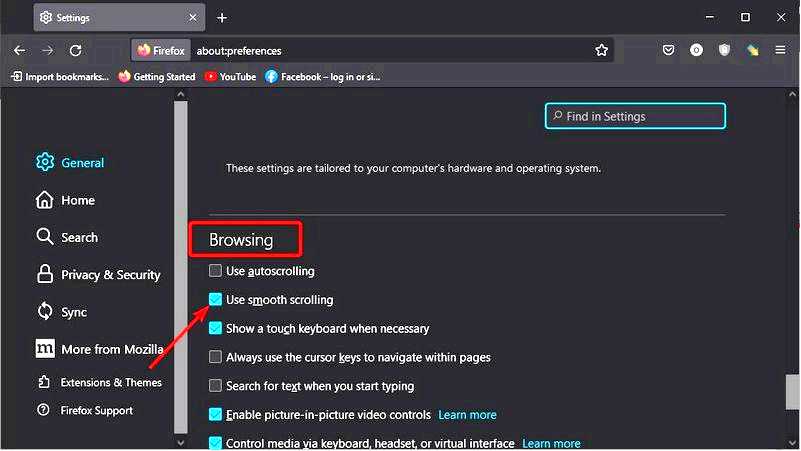
После включения функции вы можете попробовать изменить настройки браузера, чтобы оптимизировать функцию плавной прокрутки дальше.
Для этого выполните следующие пошаговые инструкции:
Введите about:config в адресной строке Firefox и нажмите кнопку Введите.
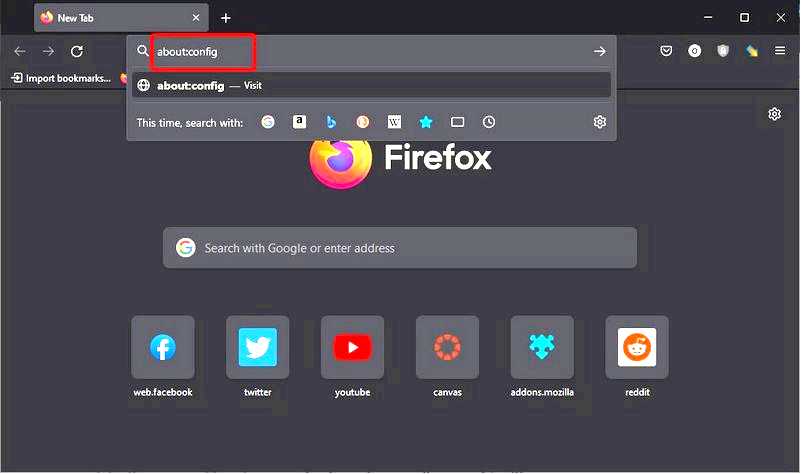
Нажмите кнопку Принять риск и продолжить при появлении запроса.
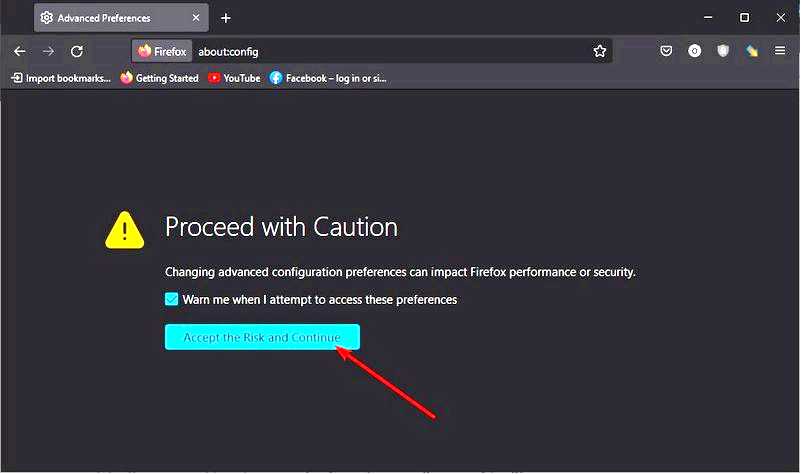
Искать общее.smoothScroll.currentVelocityWeighting в поле поиска. Дважды щелкните запись в списке результатов и установите ее значение на 0.
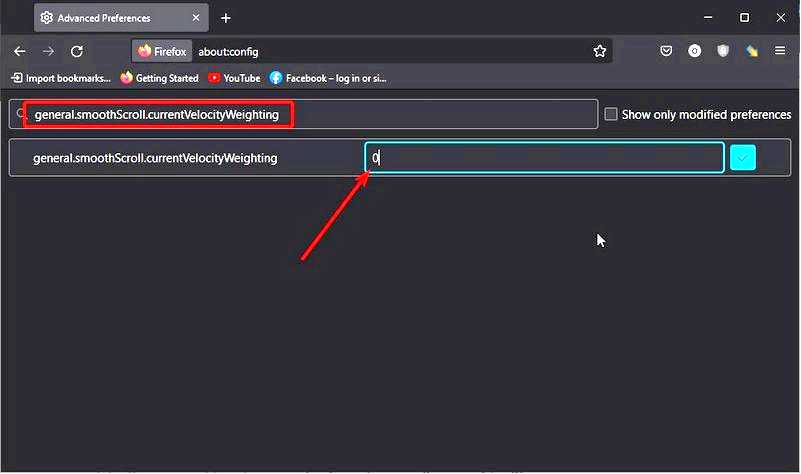
Поиск общего.smoothScroll.mouseWheel.durationMaxMS и установите значение 250.
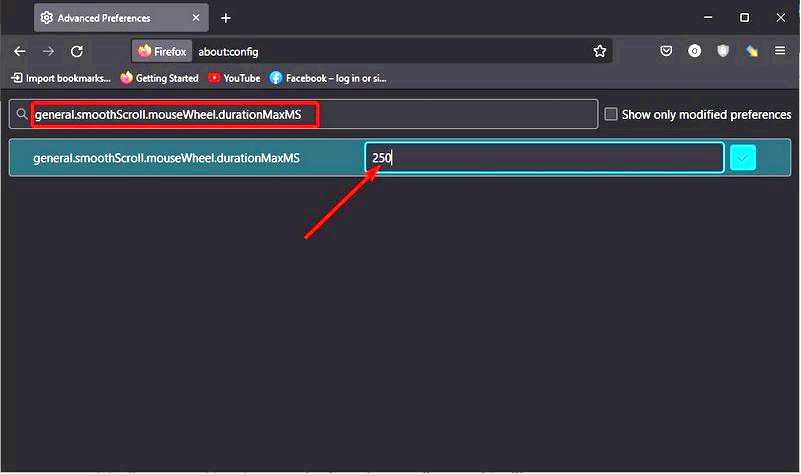
Поиск genral.smoothScroll.stopDecelerationWeighting и установите его на true.
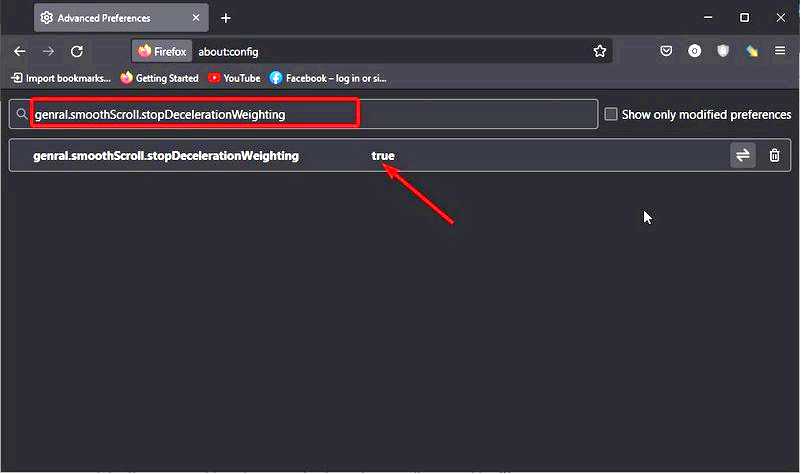
И наконец, найдите "Колесо мыши.min_line_scroll_amount и установите его в 28.
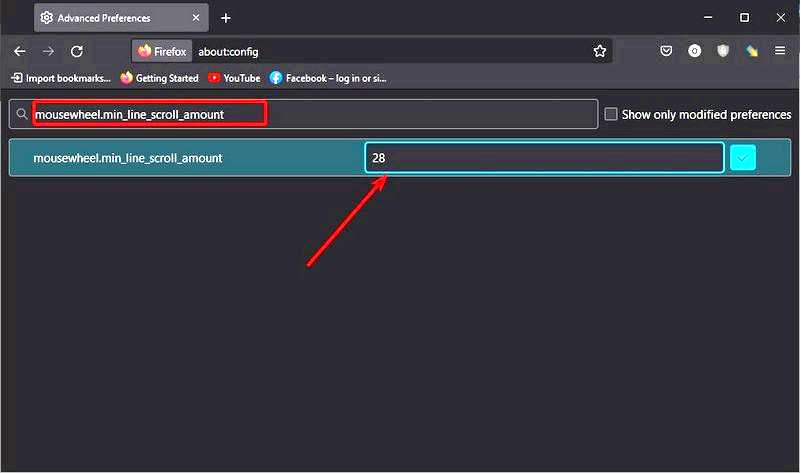
И все готово!
4. Включение плавной прокрутки в Google Chrome
Откройте браузер Chrome и введите about:flags или chrome://flags в адресной строке и нажмите Введите.
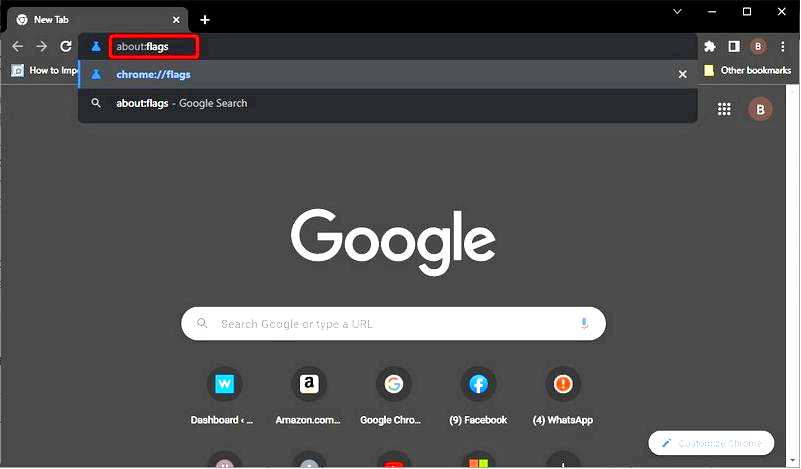
Введите в поле поиска "Плавная прокрутка".
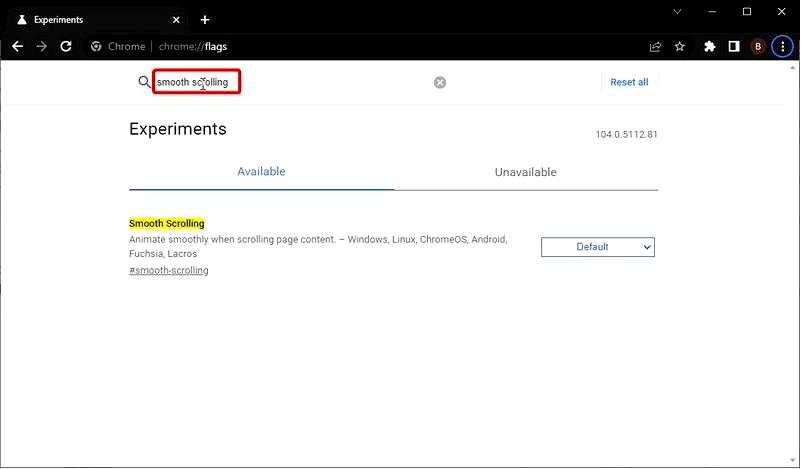
Щелкните на выпадающем списке перед Плавная прокрутка и выберите Включить.
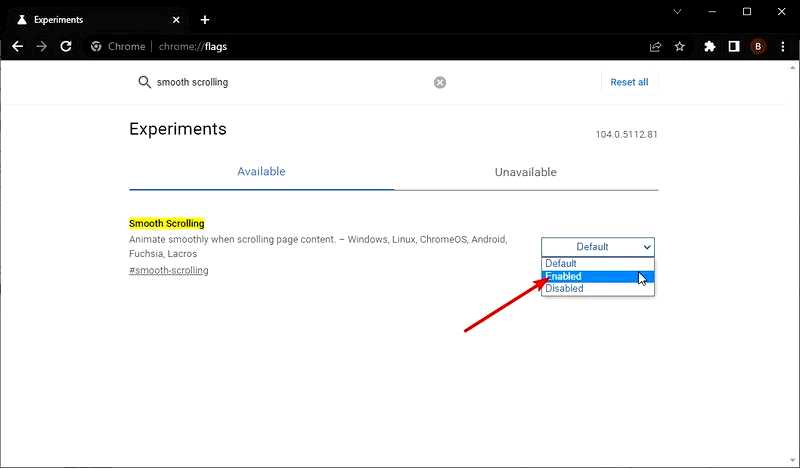
Теперь нажмите кнопку Перезапустите чтобы перезапустить браузер.
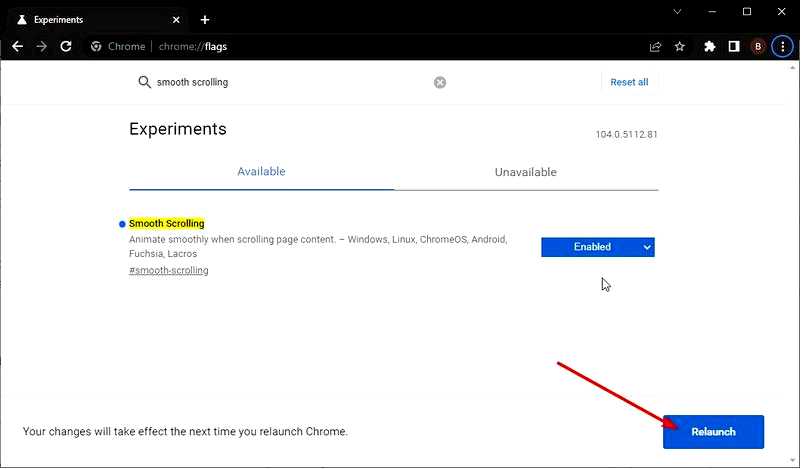
После этого вы сможете наслаждаться оптимизированной и плавной прокруткой на своем компьютере.
Нужно ли включать плавную прокрутку?
Преимущества функции плавной прокрутки в основных браузерах для Windows 10 и 11 многочисленны. Это также поможет устранить некоторые проблемы, связанные с прокруткой в вашем браузере.
Однако она не лишена недостатков. При включенной функции прокрутка становится немного медленнее, но более плавной. Но в целом плюсы перевешивают минусы.
Функция плавной прокрутки на компьютерах с Windows значительно улучшает работу пользователей. Мы показали, как включить эту функцию в четырех самых популярных браузерах. Итак, у вас есть все необходимое для использования.
Вы столкнулись с такой проблемой, как неработающее колесо прокрутки в Chrome? Тогда ознакомьтесь с нашим руководством по этой теме, чтобы исправить проблему без особых усилий. Кроме того, многие недовольны его функциональностью в последней итерации и изменяют настройки, чтобы полоса прокрутки всегда отображалась в Windows 11.
Если у вас возникнут проблемы при включении функции плавной прокрутки, сообщите нам об этом в комментариях ниже.
