Пароль по умолчанию — это, как правило, общий предустановленный пароль, который задается при настройке или покупке новых устройств. В Windows 11 нет пароля по умолчанию, но если вы оказались заблокированы, есть обходные пути для восстановления доступа.
Как войти в Windows 11 без пароля по умолчанию?
1. Изменить пароль онлайн
На экране входа в систему нажмите кнопку Забыл свой пароль/PIN-код затем следуйте подсказкам, чтобы сбросить пароль. Если вышеуказанный вариант недоступен, используйте другое устройство или учетную запись пользователя, перейдите в браузер и войдите на страницу безопасности Microsoft. Нажмите на кнопку Защита паролем и введите свои текущие учетные данные для входа в систему.
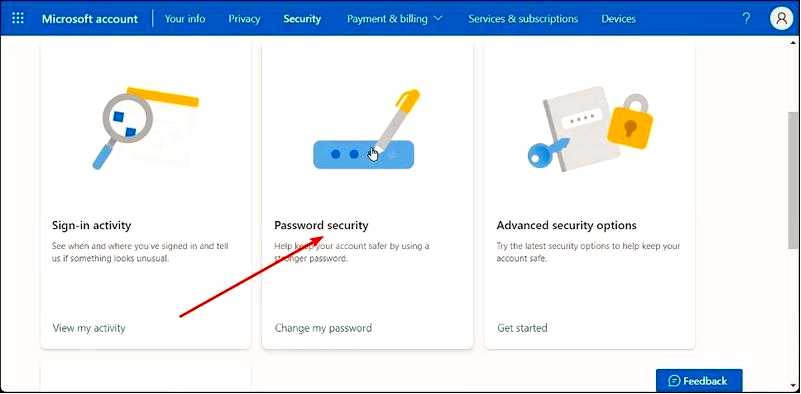
Введите новый пароль и повторно введите для подтверждения. Далее снимите флажок Заставлять меня менять пароль каждые 72 дня, а затем нажмите кнопку Сохранить.
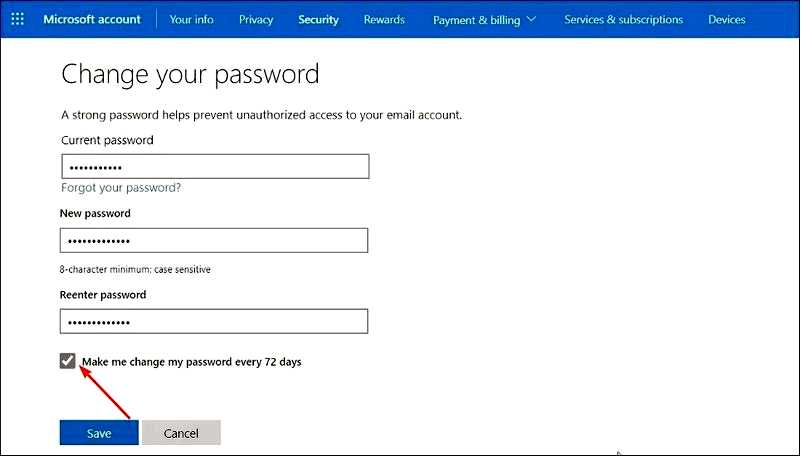
Если вы часто забываете менять пароль, отключение функции истечения срока действия пароля может помочь вам избежать блокировки устройства Windows. С другой стороны, вы подвергаете свою систему риску безопасности.
2. Сброс пароля с другой учетной записи администратора
2.1 Включить автологин
Запустите Windows Настройки одновременно нажав клавиши Win + I, слева нажмите на Учетные записи, а затем выберите Вход в систему параметры справа.
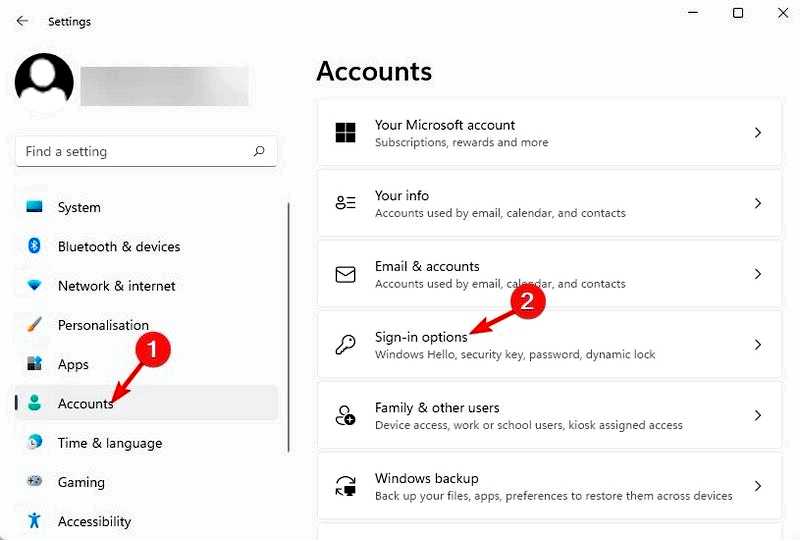
Далее, в разделе Дополнительные настройки справа, перейдите к пункту Для повышения безопасности разрешите экран входа Windows Hello только для учетных записей Microsoft на этом устройстве, и выключите его.
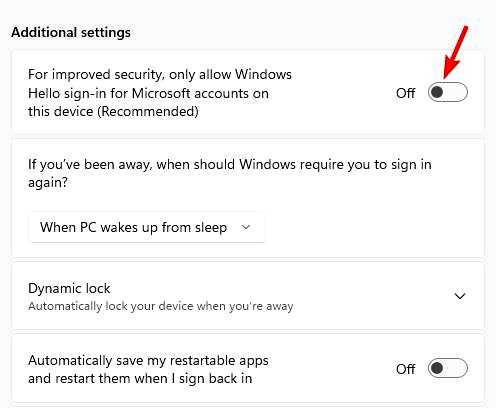
Теперь вы увидите всплывающее окно. Здесь введите пароль учетной записи пользователя и нажмите Да. Далее нажмите сочетание клавиш Win + R, чтобы открыть окно Запустить диалоговое окно, введите netplwiz и нажмите Enter.
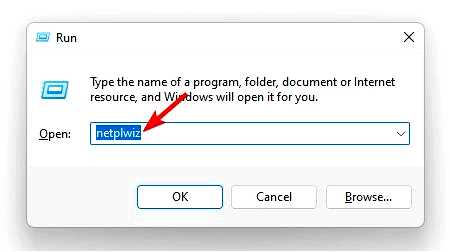
В пользовательских Учетные записи В диалоговом окне снимите флажок с пункта Пользователь должен ввести имя пользователя и пароль для использования этого компьютера. Нажмите OK. Это позволит включить автоматический вход в систему в Windows 11.
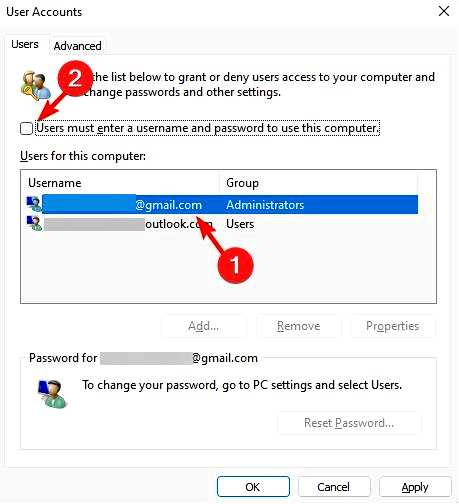
Теперь в окне Автоматический вход в систему введите свой имя пользователя и пароль. Нажмите OK и Применить.
2.2 Сброс пароля
ПРИМЕЧАНИЕ Вы не обязаны использовать учетную запись администратора, но ваша учетная запись должна иметь права администратора, чтобы изменять учетную запись другого пользователя. Если у вас есть другая учетная запись Windows 11 с правами администратора, войдите в эту учетную запись. Нажмите клавиши Win + R, чтобы запустить Выполнить диалоговое окно. Введите cmd и нажмите клавиши Ctrl + Shift + Enter, чтобы запустить открывшуюся командную строку.
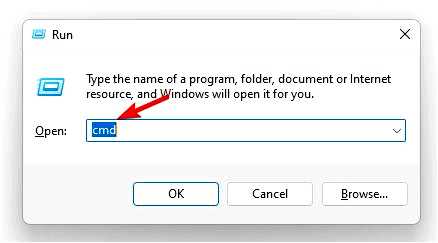
Выполните следующую команду в папке Командная строка (Администратор) окно и нажмите Enter: net имя учетной записи пользователя newpassword
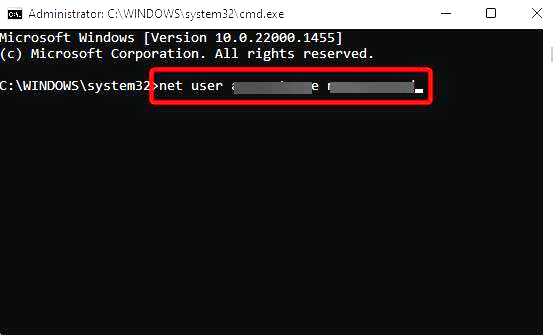
Обязательно замените accountname и newpassword на новые учетные данные. Подробнее об этой теме
Если Windows 11 не устанавливает KB5034765 из-за ошибки 0x800F0922, есть обходной путь
KB5034845 добавляет новые значки уведомлений для виджетов Windows 11 в канале бета-версии
Motorola и Lenovo скоро представят инструмент Smart Connect для управления
3. Используйте установочный диск Windows
3.1 Доступ к командной строке
Создайте загрузочный установочный носитель (USB или DVD) на другом компьютере для соответствующей операционной системы Windows, а затем вставьте его в компьютер. Включите или перезагрузите компьютер и нажмите F9 или Esc, или любую другую соответствующую клавишу, чтобы открыть меню Boot Device Options (Параметры загрузочного устройства). Выберите установочный носитель (USB или DVD), чтобы загрузиться с него. Когда появится экран настройки Windows, нажмите Далее продолжить. Далее нажмите на кнопку Отремонтируйте свой компьютер чтобы войти в среду восстановления Windows. Нажмите на Устранение неполадок продолжить.
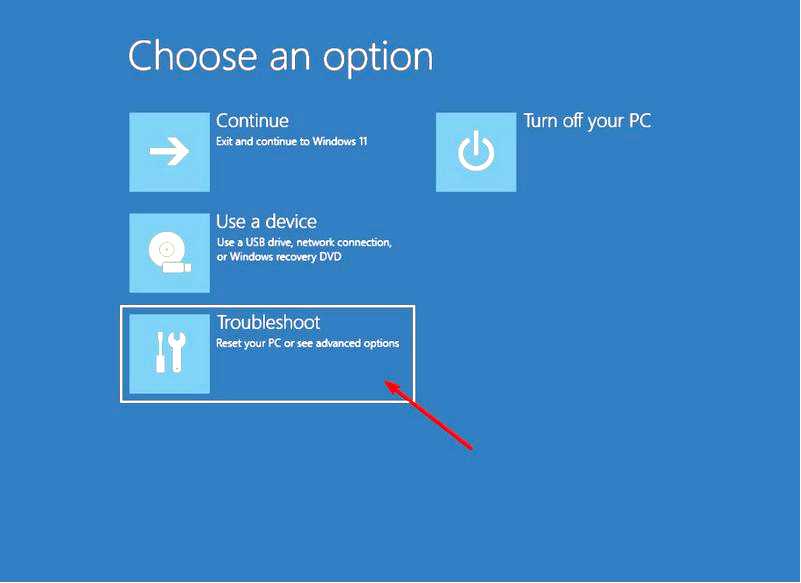
Далее выберите Дополнительные параметры.
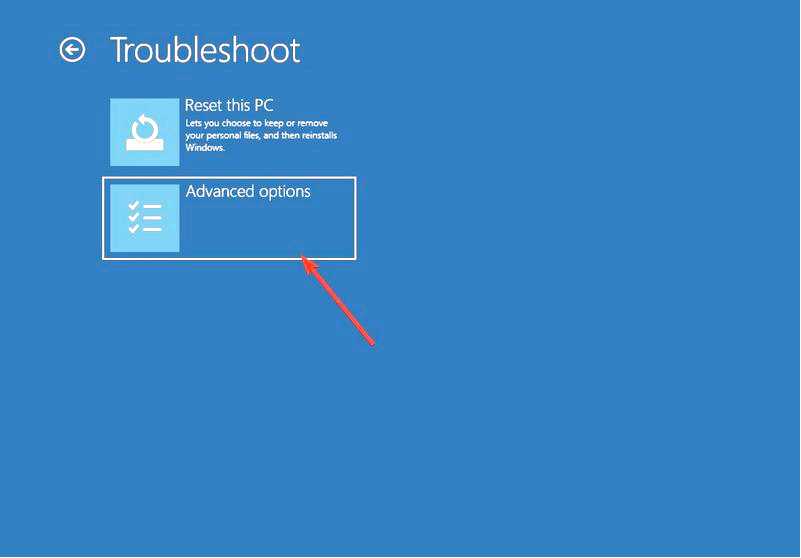
Выберите Командная строка в разделе Дополнительные параметры.
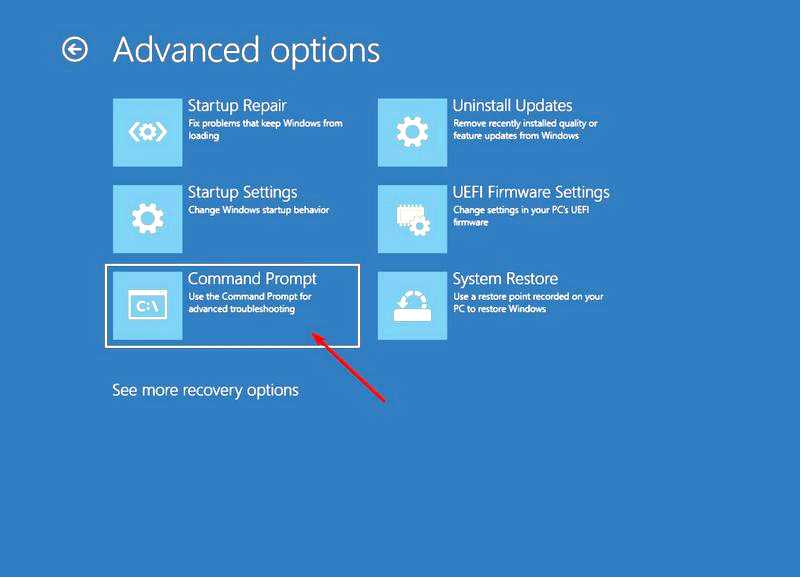
3.2 Определите букву системного диска
Чтобы определить текущую букву системного диска, выполните последовательно следующие команды: diskpart список томов
Эта команда отобразит все доступные тома и соответствующие им буквы дисков. Обратите внимание на букву диска Windows. Введите эту команду, чтобы выйти из утилиты Diskpart: выйти
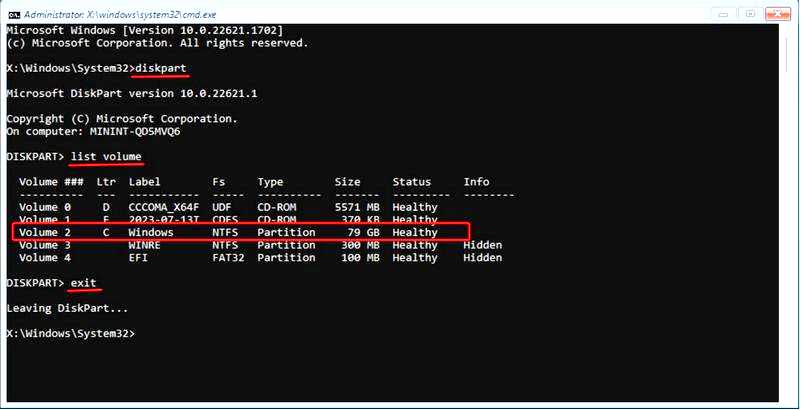
Узнав букву диска, выполните следующую команду для перехода на этот диск, заменив C: буквой системного диска: C:
3.3 Выполнение команд
Введите следующие команды одну за другой и нажмите Enter после каждой: cd Windows\System32 ren utilman.exe utilman.exe.bak копировать cmd.exe utilman.exe wpeutil reboot
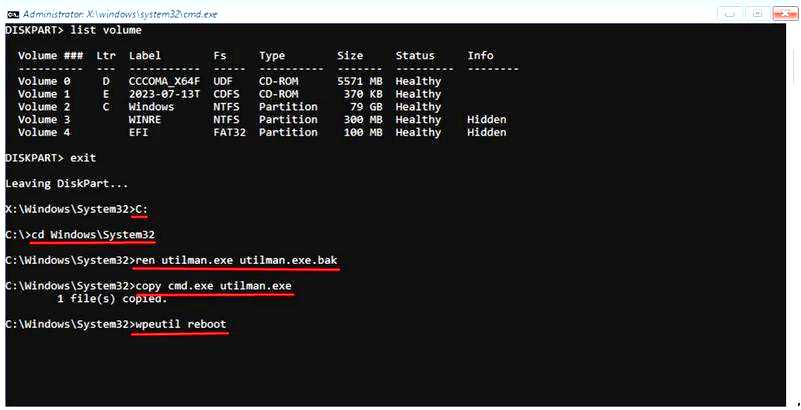
После перезагрузки компьютера щелкните на кнопке Простота доступа значок рядом с кнопкой питания на экране входа в систему. Это приведет к запуску окна командной строки на экране входа в систему. Теперь введите следующую команду и нажмите Enter, заменяя символы имя пользователя с именем пользователя заблокированной учетной записи и паролем с новым паролем: net пользователь имя пользователя пароль
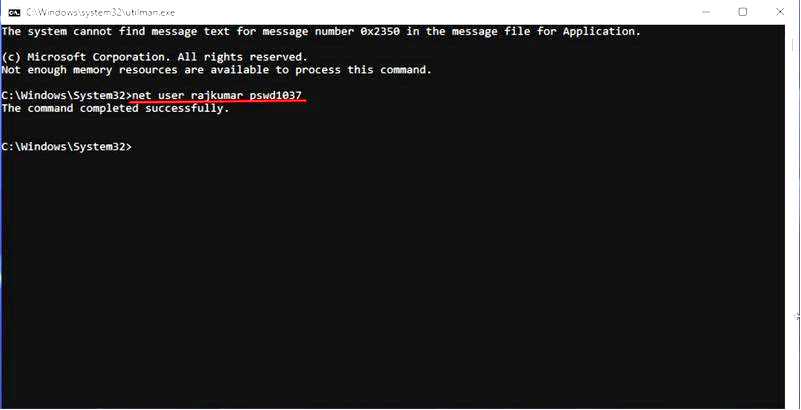
Теперь вы можете войти в компьютер, используя новый пароль. После сброса пароля необходимо восстановить utilman.exe и cmd.файлы exe. Для этого выполните действия, описанные в разделе 3.1 и 3.2, а вместо них запустите эти команды: cd Windows\System32 del utilman.exe ren utilman.exe.bak utilman.exe wpeutil reboot
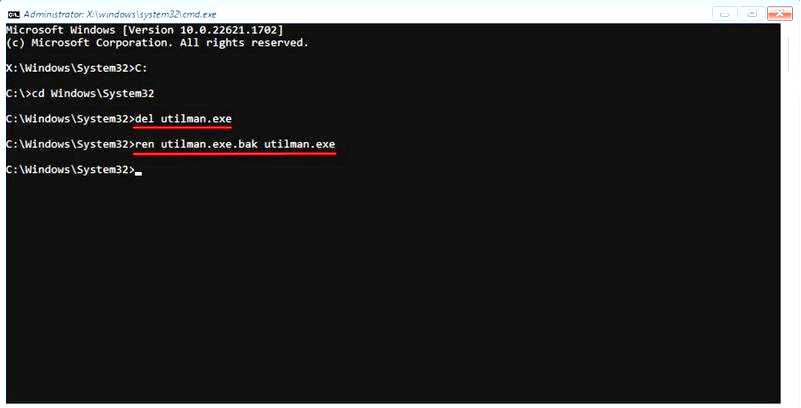
На каждом устройстве Windows есть учетная запись администратора, которая очень важна для выполнения административных задач. Только администраторы могут устанавливать пароли, чтобы защитить конфиденциальную информацию от неавторизованных пользователей.
В новых версиях Windows компания Microsoft отменила пароли по умолчанию, поскольку они представляли собой огромные лазейки в системе безопасности.
Если вы потеряли или забыли пароль от учетной записи администратора, вы можете обойти это ограничение и войти в систему Windows с помощью одного из вышеперечисленных методов. В крайнем случае, возможно, вам придется сбросить Windows 11 к заводским настройкам, но, надеемся, до этого не дойдет.
В будущем, чтобы избежать подобных казусов, мы рекомендуем использовать менеджер паролей. Приходилось ли вам раньше блокировать устройство с Windows?? Как вы восстановили доступ без пароля по умолчанию?? Поделитесь с нами своим опытом ниже.
