BitLocker — это встроенный в Windows 10 инструмент, который можно активировать в своей ОС для защиты жестких дисков или съемных накопителей от атак в автономном режиме.
Несмотря на то, что это полезное программное обеспечение, предлагаемое компанией Microsoft в целях обеспечения конфиденциальности, у него есть недостатки.
Например, пользователи жаловались на неработоспособность защищенных дисков при переходе с более старой версии ОС на более новую.
Другие распространенные сообщения об ошибках BitLocker:
Это устройство не может использовать модуль Trust Platform Module Была произведена незаконная операция с ключом реестра, который был помечен на удаление Шифрование диска BitLocker не может быть использовано, поскольку критические файлы BitLocker отсутствуют или повреждены; используйте Windows Startup Repair для восстановления файлов на компьютере (0x8031004A) Не удалось получить ключ шифрования BitLocker от модуля Trusted Platform Module (TPM) и расширенный PIN-код; попробуйте использовать PIN-код, состоящий только из цифр. C: не был зашифрован Не удалось включить BitLocker; диск с данными не настроен на автоматическую разблокировку на текущем компьютере и не может быть разблокирован автоматически. Диск C: не был зашифрован Диск не может быть зашифрован, поскольку содержит информацию о загрузке системы
В этой статье вы найдете решение для каждой из этих ошибок. Надеемся, что к концу этого материала вы сможете использовать BitLocker с максимальной эффективностью.
Как исправить проблемы с шифрованием диска BitLocker?
1. Очистите диск и заново создайте раздел
1.1 Очистите раздел с помощью стороннего программного обеспечения
Прежде чем продолжить, помните, что этот метод приведет к удалению всей информации, хранящейся на вашем диске.
Чтобы не потерять все файлы и папки, рекомендуется создать резервную копию на другом диске.
Для уменьшения хлопот можно поручить эту задачу стороннему специализированному инструменту, который сделает все правильно. В связи с этим мы рекомендуем отличный инструмент, представленный ниже.
Это многофункциональный помощник, который будет управлять, разбивать и оптимизировать жесткий диск в соответствии с вашими потребностями.
Если у вас есть резервная копия, запустите эту программу для разделения, перемещения, изменения размера и управления разделами без потери данных, чтобы максимально эффективно использовать дисковое пространство.
В этом случае необходимо воспользоваться функцией "Форматировать раздел", чтобы очистить диск и перенести сохраненные данные на свободное место.
⇒ Получить AOMEI Partition Assistant
1.2 Очистить раздел вручную
Наберите cmd на вкладке поиска Windows и нажмите кнопку Запуск от имени администратора чтобы запустить Командную строку от имени администратора. Введите diskpart и нажмите кнопку Введите.
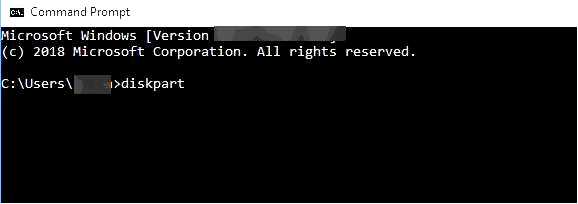
Введите список дисков чтобы показать список всех дисков.
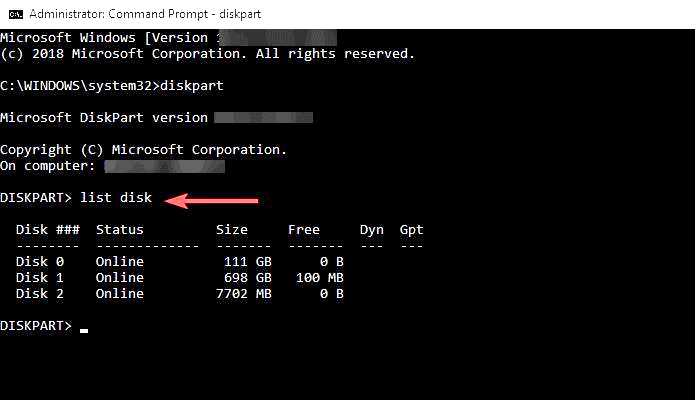
Enter выберите диск # (где # — проблемный диск) и нажмите Enter. Введите clean и нажмите Введите. Подождите, пока диск не будет очищен. Теперь пришло время создать новый раздел. Введите создать основной раздел и нажмите Введите
Введите назначить букву = # (Еще раз, # — это буква, которую вы хотите использовать). Отформатируйте раздел, набрав format fs=ntfs quick и нажмите Enter.
Ручной процесс может быть непростым, поэтому действуйте с особой осторожностью и следуйте ему до мелочей. Если у вас нет опыта, воспользуйтесь программой, рекомендованной выше.
2. Изменение настроек микросхемы безопасности
Запустите компьютер и откройте настройки BIOS. Перейдите к пункту Безопасность вкладку и выберите Параметры микросхемы безопасности. Выберите Дискретный TPM вариант. Перейдите на Очистить микросхему безопасности и сохраните изменения. Перезагрузите устройство, войдите в систему и введите PIN-код. Проверьте, сохраняется ли проблема.
Согласно отчетам, похоже, что эта проблема затрагивает машины, оснащенные чипами Intel PTT Security, использующими определенные настройки.
А именно, когда возникла проблема, BitLocker Drive Encryption использовал TPM и PIN-код, а опция Allow BitLocker without a compatible TPM была отключена.
Кроме того, машины запускали ОС в BIOS, а не в UEFI. Мы перечислили общие шаги, которые необходимо выполнить выше. Имейте в виду, что они могут отличаться на вашем компьютере.
Если вы хотите отменить действие, вам нужно заменить возможность загрузки прошивки на загрузку UEFI. Иногда может потребоваться переустановка ОС.
Если вы не можете найти решение проблемы, мы настоятельно рекомендуем вам перейти к использованию приведенного ниже программного обеспечения, которое является мощным инструментом шифрования.
Широкий набор функций защиты включает копирование зашифрованных файлов на USB-накопитель, CD, DVD и даже вложения электронной почты, а также возможность загрузки зашифрованных файлов на облачный сервер.
⇒ Получить блокировку папок
3. Включение BitLocker без совместимого TPM
Откройте Запустите с сайта Начать кнопку, напишите gpedit.msc, и нажмите OK. Откроется окно Редактор локальной групповой политики.
Нажмите на Административные шаблоны из раздела Конфигурация компьютера, а затем Компоненты Windows. Выберите Диск BitLocker. Перейдите к Шифрование а затем — Диски операционной системы.
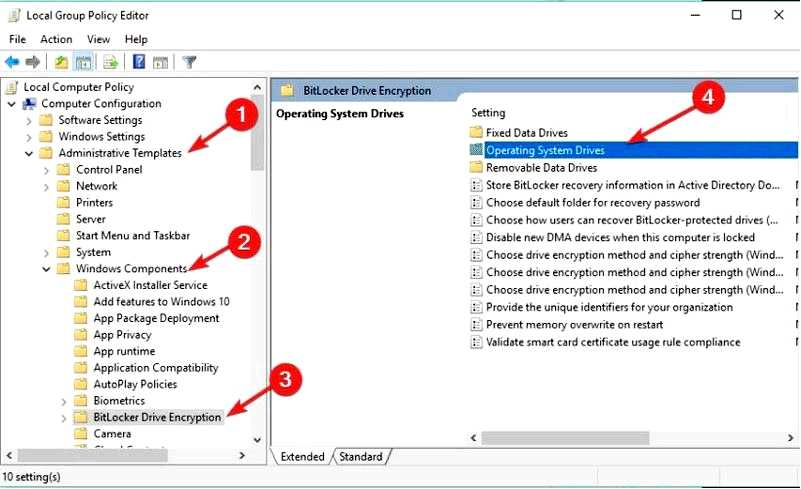
Дважды щелкните на Требовать дополнительную проверку подлинности при запуске.
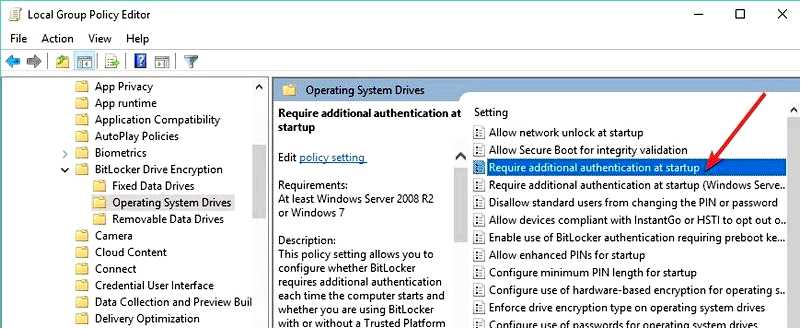
В новом окне выберите Включено и Разрешить BitLocker без совместимого TPM (требуется пароль или ключ запуска на USB-накопителе).
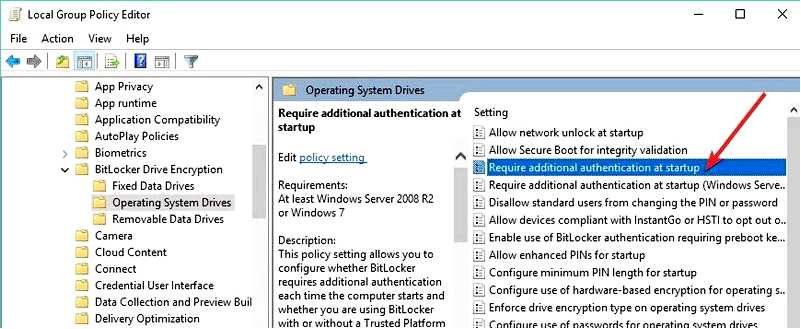
Сохраните изменения, нажав кнопку Применить. Теперь попробуйте зашифровать диск с помощью BitLocker.
Включение BitLocker из редактора групповой политики без TPE может быстро решить эту проблему, поэтому обязательно попробуйте это сделать, выполнив описанные выше действия.
4. Очистите TPM (модуль доверенной платформы)
Откройте "Выполнить" из меню Запустите кнопку, написать tpm.msc, и нажмите Введите.
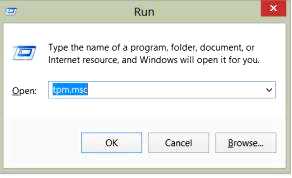
Откроется новая консоль управления. Под Действие вкладка, справа нажмите Очистить TPM.
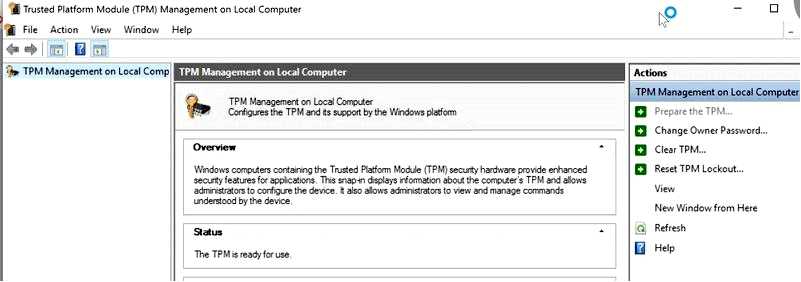
В окне Clear TPM Security Hardware самым простым решением будет установить флажок У меня нет пароля владельца и нажмите OK. Вам будет предложено перезагрузиться. Появится сообщение о том, что для очистки TPM необходимо нажать клавишу (обычно F10). После перезагрузки системы вам будет предложено нажать клавишу (обычно F10), чтобы включить TPM. Нажмите эту клавишу. Запустится мастер настройки TPM, чтобы ввести пароль владельца TPM.
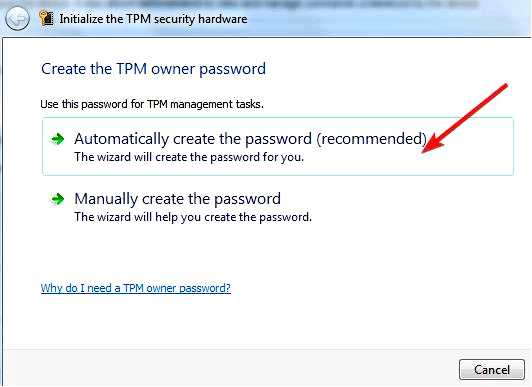
Примечание: Прежде чем приступать к очистке настроек TPM, убедитесь, что вы создали резервную копию компьютера, как указано в первом решении. Этот метод может привести к потере данных.
5. Изменение настроек USB-устройств в BIOS
Введите Настройка BIOS утилита (обратитесь к руководству производителя, чтобы узнать, как это сделать для вашей конкретной модели). Перейти к Advanced, затем Конфигурация периферийного устройства. Зайдите на сайт Контроллер USB-хоста и Устройства USB. Настройки USB-устройств должны быть следующими Все.
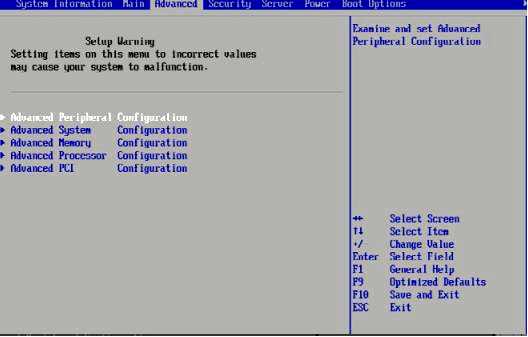
Это решение применяется, когда BitLocker не удается зашифровать диск с операционной системой с помощью загрузочного ключа USB. Причина может быть связана с некоторыми настройками в режиме BIOS.
А если все это кажется слишком сложным, можно воспользоваться шифрованием устройств, но ознакомьтесь с нашим обзором Device Encrytion vs BitLocker, чтобы понять, какой из них вам больше подходит.
BitLocker обычно отлично справляется с шифрованием ваших данных, но после этого не забудьте защитить их с помощью одного из лучших программ для автоматического резервного копирования для Windows 10.
Надеемся, что эти решения помогли вам решить проблемы с шифрованием BitLocker. Если у вас есть дополнительные советы и предложения, пожалуйста, опишите их в разделе комментариев ниже.
