Ноутбуки Lenovo широко известны своим высоким качеством, но и у них есть свои недостатки. Иногда ноутбук не включается, даже если загорается индикатор питания, или экран ничего не показывает.
Последняя причина особенно распространена. Некоторые модели, например из серии Lenovo Yoga, имеют неисправные сенсорные экраны, в то время как дисплей других моделей может стать полностью черным.
Что вызывает черный экран в первую очередь?
Черный экран вашего ноутбука Lenovo может быть вызван множеством причин, от неисправного оборудования до программного сбоя. Трудно свести ошибку к чему-то одному.
Ниже перечислены наиболее вероятные виновники и то, на что следует обратить внимание.
неисправное оборудование — Неисправное оборудование может быть разным. Это может быть неисправный жесткий диск или что-то не так с одним из периферийных устройств вашего ноутбука. Что-то не так с вашим дисплеем — Как и в предыдущем случае, в экране ноутбука может быть сломан какой-то компонент, или он был неправильно установлен при производстве. Блок питания ноутбука не работает должным образом — Вы можете проверить, что что-то не так с вашим блоком питания, загрузив приложение AIDA64 Extreme и выполнив несколько тестов. Ваше программное обеспечение устарело — Обязательно следите за всеми обновлениями, которые выпускает Microsoft. Эти исправления часто устраняют проблемы, которые могут вызывать ошибку черного экрана. Вредоносное ПО заразило ваш компьютер — Компьютерные вирусы могут разрушить ваши системные файлы, вызывая всевозможные проблемы. Запустите антивирусное программное обеспечение, чтобы очистить его. Поврежденные файлы мешают нормальной работе — Даже если вы избавились от компьютерного вируса, оставленные им повреждения все равно могут помешать нормальной работе компьютера. Запустите сканирование SFC, чтобы очистить его.
Как исправить ошибку черного экрана ноутбука Lenovo?
Попробуйте воспользоваться одним из следующих способов устранения ошибки. Если одно из них не помогло, переходите к другому.
Первое, что вы должны попробовать, — перезагрузить компьютер. Перезагрузка — это проверенный и верный метод, который часто устраняет любые проблемы с программным обеспечением. Мы рекомендуем удалить все дополнительные периферийные устройства, подключенные к ноутбуку, такие как мыши, клавиатуры, динамики и т.д. Возможно, ошибка вызвана повреждением драйверов этих устройств. Нажмите одновременно клавиши Windows, Ctrl, Shift и B, а затем сразу же отпустите. Это обновит дисплей ноутбука и заставит его снова работать. Если ни одно из предыдущих решений не помогло, возможно, нанесен непоправимый ущерб. Лучше подключить ноутбук Lenovo к внешнему монитору и использовать его вместо дисплея. Если вам все же удалось устранить проблему, рекомендуется выполнить восстановление системы и вернуть компьютер с Windows 11 к более раннему состоянию, чтобы устранить ошибки. Если все остальное не помогло, и у вас по-прежнему возникает ошибка черного экрана, вы можете либо узнать, готова ли компания Lenovo исправить ее, либо попробовать сбросить настройки ноутбука до заводских.
1. Выполнить восстановление запуска
Запустить Настройки меню. Остановитесь на разделе Система, прокрутите вниз и выберите Восстановление.
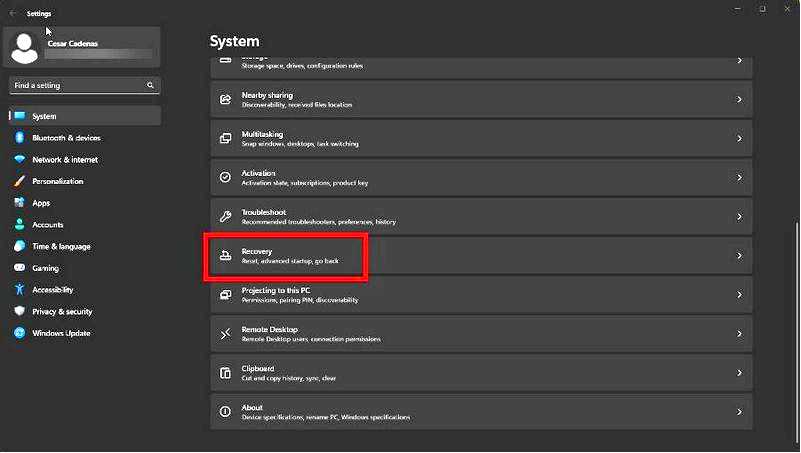
Нажмите кнопку Перезапустить сейчас кнопку рядом с пунктом Расширенный запуск.
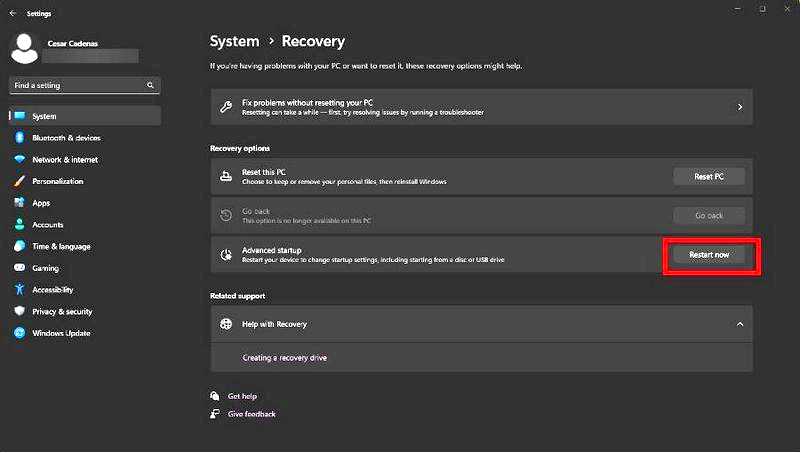
Когда компьютер перезагрузится, нажмите Устранение неполадок, а затем Дополнительные параметры. На последней странице выберите Восстановление запуска.
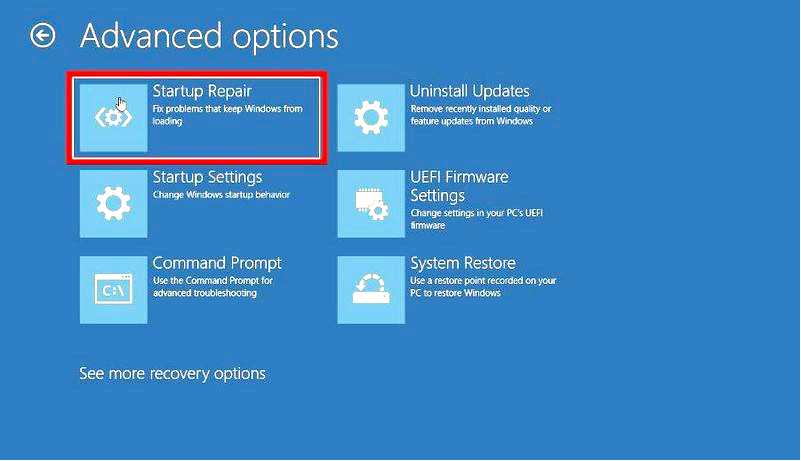
Дайте компьютеру достаточно времени для перезагрузки. Когда компьютер перезагрузится, выберите Администратор, введите пароль администратора и нажмите кнопку Продолжить.
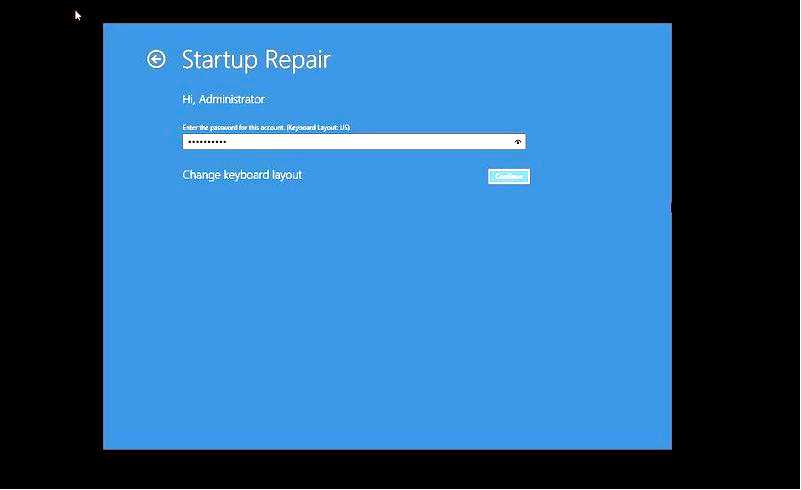
2. Обновить Windows
Запустите меню Настройки и перейдите в Обновление Windows раздел. Нажмите кнопку Проверить наличие обновлений посмотрите, доступно ли исправление. Если она есть, выберите Загрузить и установить.
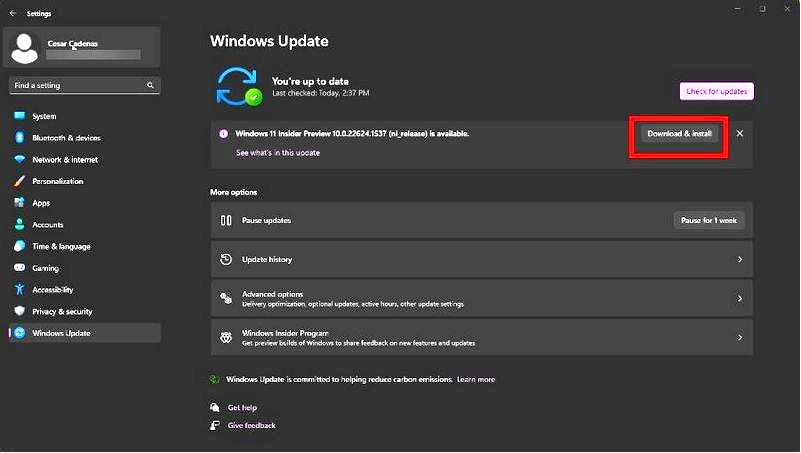
3. Обновить драйверы
Как и в предыдущем решении, откройте команду "Выполнить. Введите msconfig в "Выполнить", затем нажмите кнопку OK.
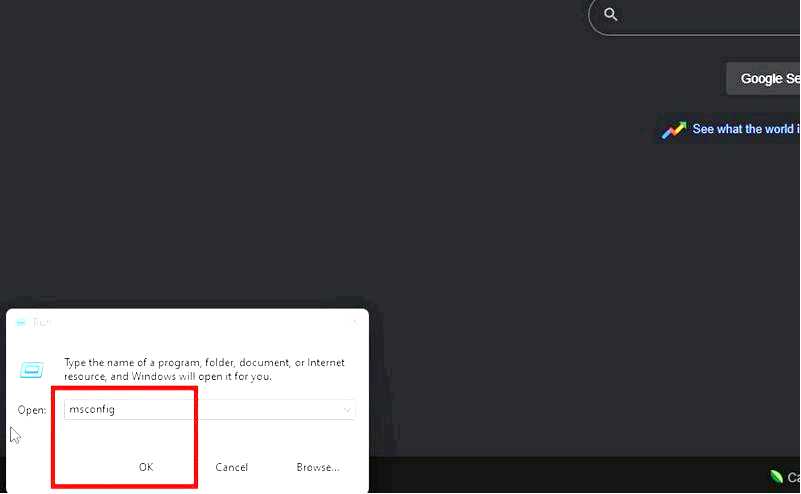
Перейдите на вкладку Загрузка. Установите флажок рядом с пунктом Безопасная загрузка, затем OK.
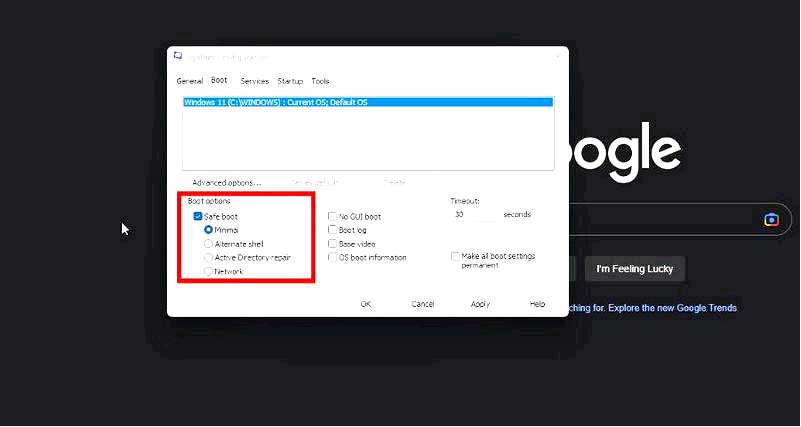
В появившемся окне выберите Перезапустите.
Открыть Диспетчер устройств когда компьютер завершит перезагрузку. Разверните запись "Мониторы.
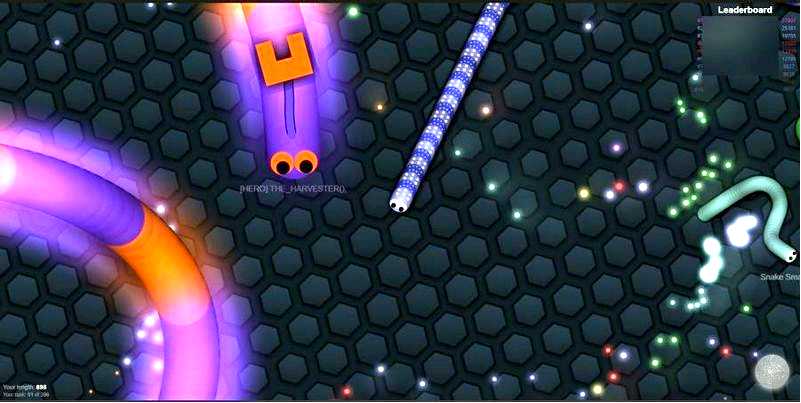
Щелкните правой кнопкой мыши на мониторе. В контекстном меню выберите Обновить драйвер.
Выберите Автоматический поиск драйверов для автоматической установки новых драйверов.
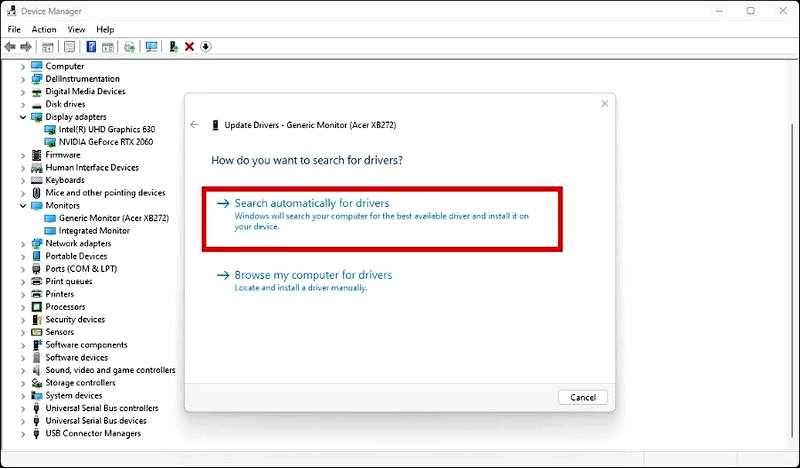
Этот процесс обновления может быть сложным для некоторых пользователей, поэтому мы предлагаем экспертное программное обеспечение для драйверов, представленное ниже.
Большинство распространенных ошибок и сбоев Windows могут быть вызваны неисправными или несовместимыми драйверами. Устаревшая система может привести к лагам, системным проблемам и даже BSoDs.
Вы можете предотвратить эти проблемы, используя автоматический инструмент, который найдет и установит нужные драйверы на ваш компьютер всего за несколько щелчков мыши. Именно поэтому мы рекомендуем вам использовать Программа обновления драйверов Outbyte. Вот как это сделать: Скачайте и установите приложение Outbyte Driver Updater. Запустить программу. Подождите, пока программа обнаружит все несовместимые драйверы.
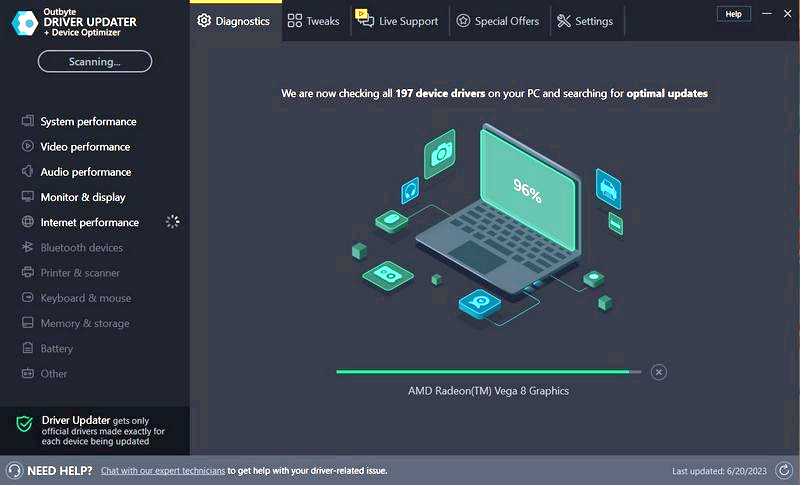
После этого программа покажет вам список найденных драйверов, из которого вы сможете выбрать нужные Обновление или Игнорировать. Нажмите на кнопку Обновить и применить выбранные для загрузки и установки новейших версий. Перезагрузите компьютер, чтобы убедиться, что изменения внесены.
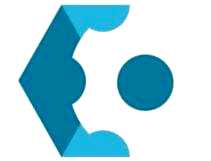
Outbyte Driver Updater
Используйте это программное обеспечение и решите все проблемы, связанные с драйверами, на вашем компьютере. Бесплатная пробная версия
Загрузить сейчас
Отказ от ответственности: Для выполнения определенных действий может потребоваться обновление приложения с бесплатной версии.
4. Перезапустите проводник.exe
Запустите Диспетчер задач и перейдите на вкладку Сведения. Прокрутите вниз, пока не найдете проводник.exe.
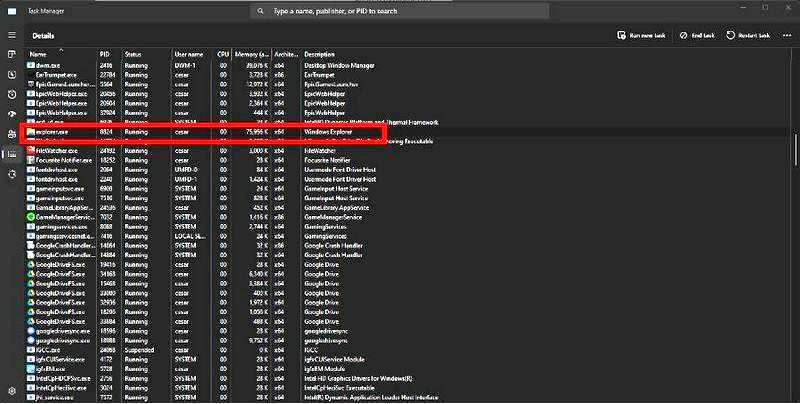
Щелкните Завершить задачу в правом верхнем углу.
Это решение предназначено скорее для предотвращения будущих ошибок черного экрана. После этого ошибка не должна повторяться.
5. Дважды проверьте настройки питания.
Щелкните правой кнопкой мыши значок Windows и выберите Запустить.
Введите powercfg.cpl, затем нажмите кнопку OK.
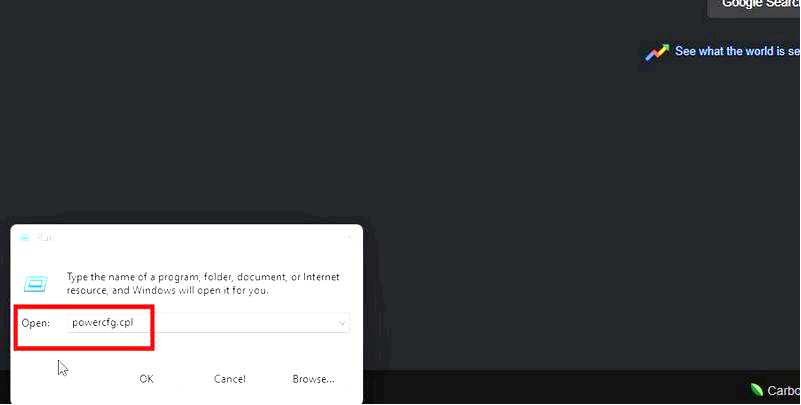
Нажмите Выберите, что будут делать кнопки питания в левом боковом меню.
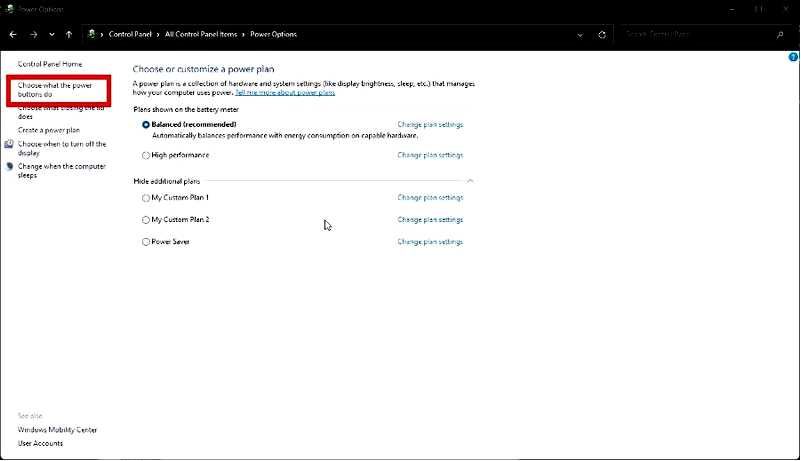
Теперь нажмите Изменение параметров, которые в данный момент недоступны в верхней части окна.
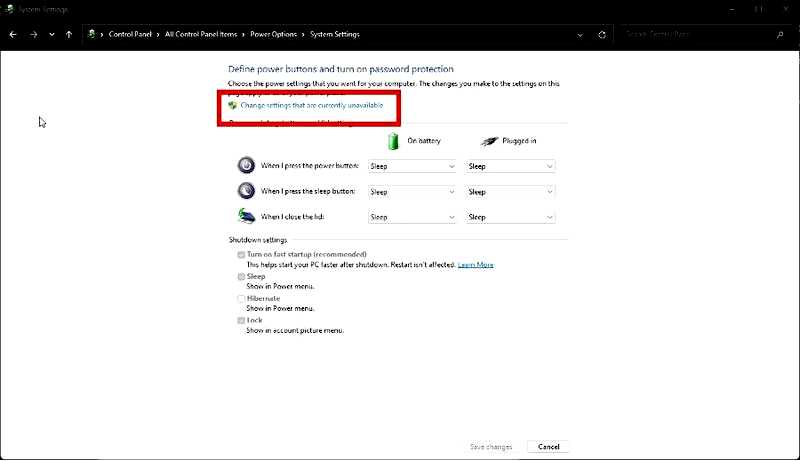
Установите флажок рядом с пунктом Включите быстрый запуск чтобы отключить функцию.
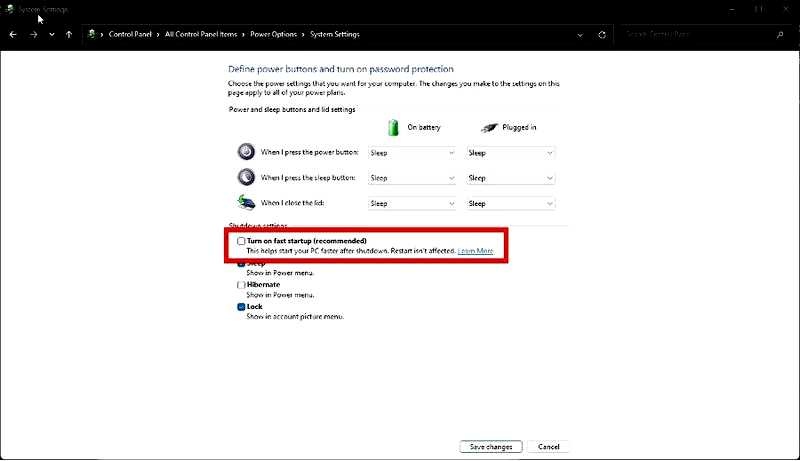
Чтобы завершить работу, выберите пункт Сохранить изменения кнопка внизу.
Что делать, если данные были потеряны в процессе?
При устранении ошибки черного экрана вы можете потерять некоторые ценные данные. Но не волнуйтесь, есть способ восстановить потерянные данные с помощью некоторых программ для восстановления данных.
Есть такие программы, как Stellar Data Recovery, которая может провести глубокое сканирование системы, чтобы найти потерянные файлы и восстановить носители с USB. Существует также Disk Drill, если вы хотите настроить сканирование.
После того как вы закончите, мы настоятельно рекомендуем создать резервную копию данных, чтобы не потерять их снова. Существует множество вариантов, например OneDrive или Microsoft Azure, с множеством альтернатив.
Например, у вас есть Vembu Backup, которая поставляется со встроенным инструментом восстановления, и Acronis, который нравится людям за простоту в использовании.
Не стесняйтесь оставлять комментарии ниже, если у вас есть другие проблемы с ноутбуками Lenovo. Также оставляйте комментарии ниже о том, какие обзоры вы хотели бы увидеть или информацию о других продуктах Lenovo.
