Поддерживать драйверы видеокарты в актуальном состоянии очень важно, особенно если вы хотите, чтобы новейшие игры работали корректно и с максимальной производительностью.
Программа AMD Software Installer играет в этом важную роль, поскольку она обеспечивает процесс обновления драйверов AMD. Однако многие пользователи сообщают, что программа застревает при установке драйверов. К счастью, существует несколько методов, которые можно использовать для решения этой проблемы.
Почему застревает программа установки программного обеспечения AMD?
Существуют различные факторы, которые могут вызвать застревание установщика программного обеспечения AMD на вашем компьютере. Ниже перечислены некоторые из них:
Вмешательство антивирусного программного обеспечения: Первое, что вам нужно проверить, если установщик программного обеспечения AMD работает бесконечно долго, — это ваш антивирус. Программное обеспечение безопасности может блокировать процесс обновления или установки. Чтобы исправить ситуацию, вам, возможно, придется отключить антивирус и перейти на одну из лучших антивирусных программ для Windows 10. Отсутствие привилегий: Другой причиной этой проблемы является отсутствие права собственности на папку AMD. Вы можете исправить это, получив право собственности на папку. Проблемы с графическим драйвером: Если вы столкнулись с этой проблемой при обновлении драйверов, проблема может заключаться в графическом драйвере. Переустановка графического драйвера в безопасном режиме должна эффективно исправить ситуацию.
Что делать, если программа установки программного обеспечения AMD Radeon застряла?
1. Переустановить графический драйвер AMD в безопасном режиме
Нажмите Windows клавиша + I откройте приложение "Настройки" и выберите пункт Обновление и безопасность вариант.
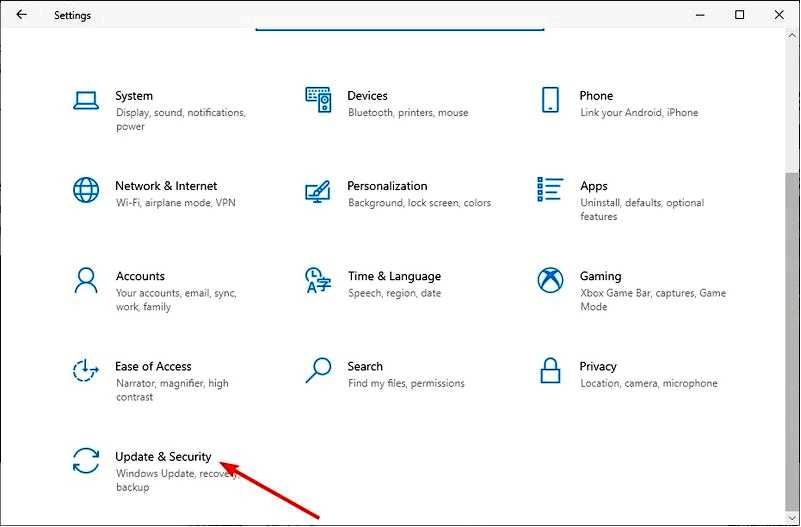
Выберите Восстановление в левой панели и нажмите кнопку Перезагрузитесь кнопка в разделе "Расширенный запуск".
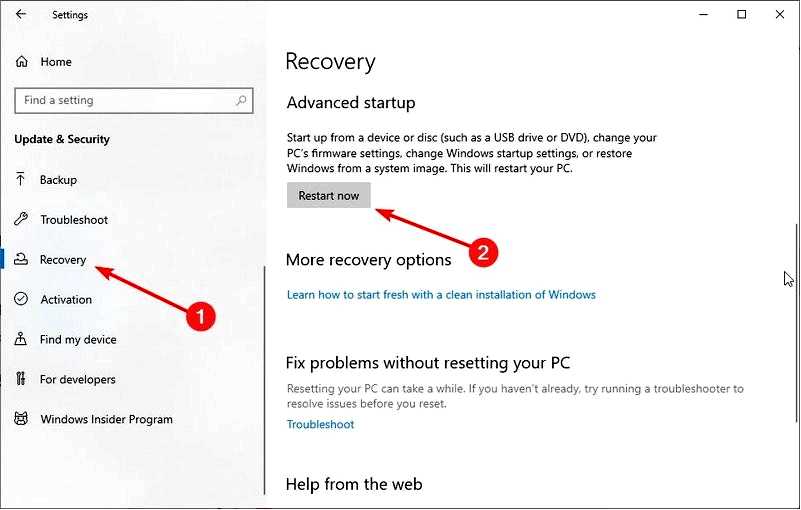
Когда ваш компьютер перезагрузится, выберите Устранение неполадок > Дополнительные параметры.
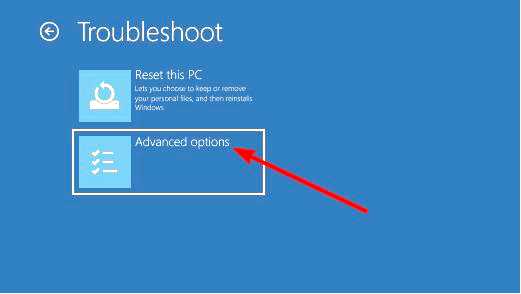
Теперь выберите Параметры запуска опция.
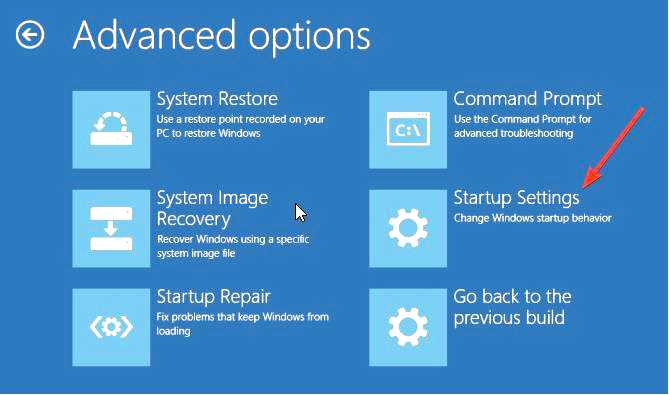
Здесь нажмите кнопку Перезапустить кнопку.
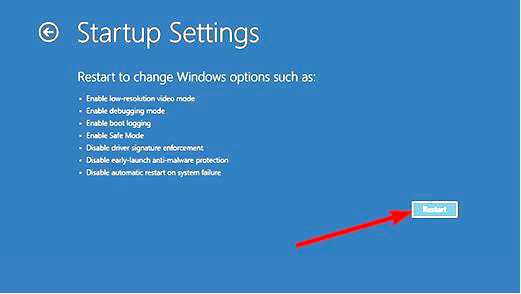
Выберите Включить безопасный режим с сетью опцию.
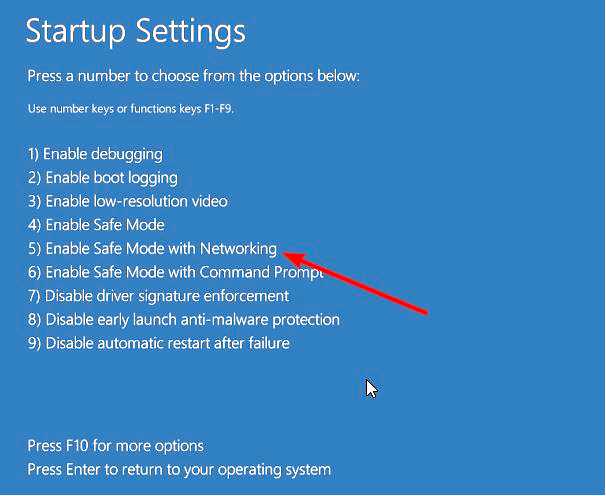
Теперь нажмите кнопку Windows ключ + X и выберите Диспетчер устройств опция.
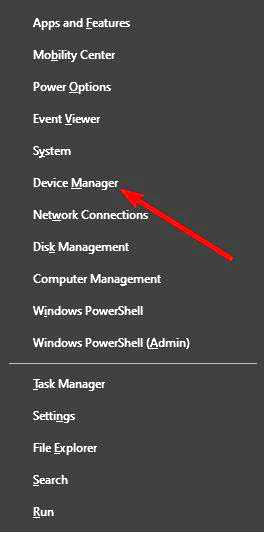
Дважды щелкните на Адаптеры дисплея чтобы развернуть его, и щелкните устройство правой кнопкой мыши. Выберите Удалить устройство опция.
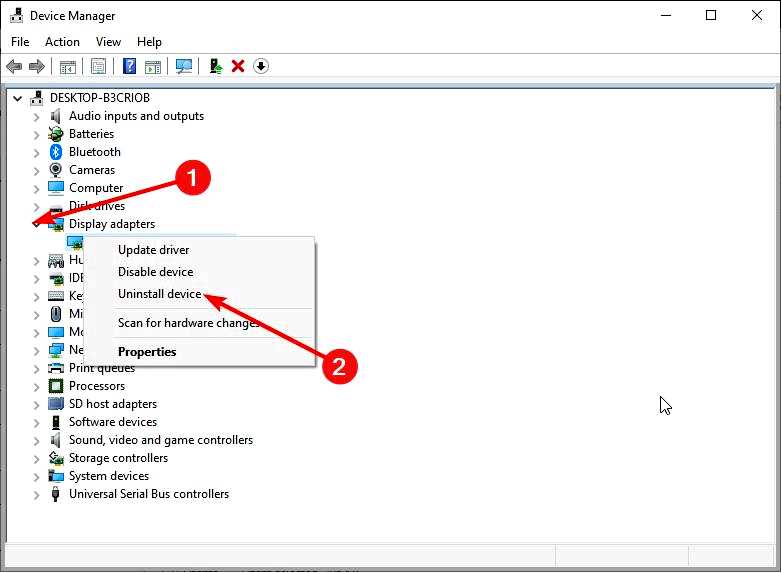
Отсюда установите флажок Удалить программное обеспечение драйвера для этого устройства и нажмите кнопку Удалить кнопка для подтверждения действия.
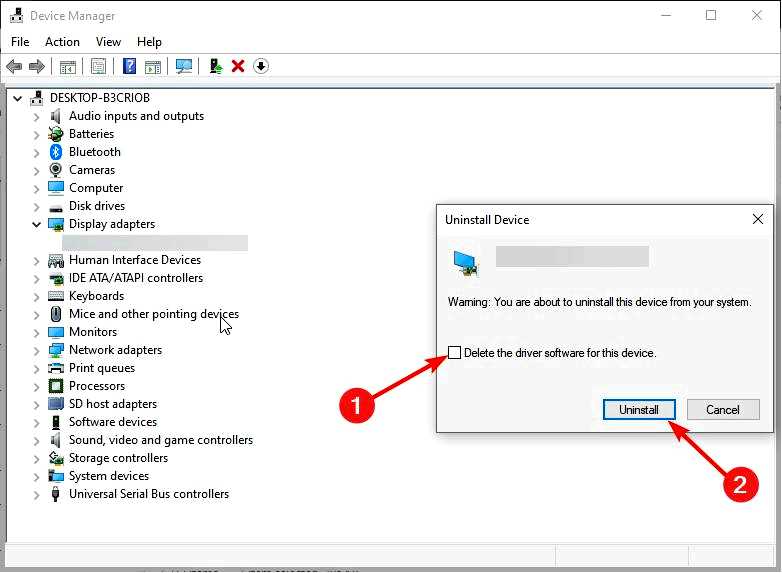
Наконец, загрузите последнюю версию драйвера с помощью программного обеспечения AMD.
Если установщик программного обеспечения AMD застрял при установке обновления драйвера, вы можете исправить это, удалив графический драйвер. Чтобы убедиться в том, что драйвер полностью удален, воспользуйтесь программой Display Driver Uninstaller.
Кроме того, если программа установки программного обеспечения AMD застряла на 0 или 99, вы всегда можете воспользоваться решениями сторонних разработчиков, которые могут обновить все ваши драйверы всего за пару кликов.
Это поможет вам избежать стресса, связанного с застреванием программы установки и необходимостью перезапускать процесс обновления.
Обеспечьте бесперебойную работу вашей системы и избегайте всех ошибок драйверов GPU, используя полный помощник по обновлению драйверов, а именно Outbyte Driver Updater, который сделает всю работу за вас. Вот как безопасно обновить драйверы: Скачайте и установите приложение Outbyte Driver Updater. Запустите программу и дождитесь, пока она обнаружит все несовместимые драйверы. Теперь на экране появится список всех неисправных драйверов, чтобы выбрать те, которые нужно Обновить или Игнорировать.
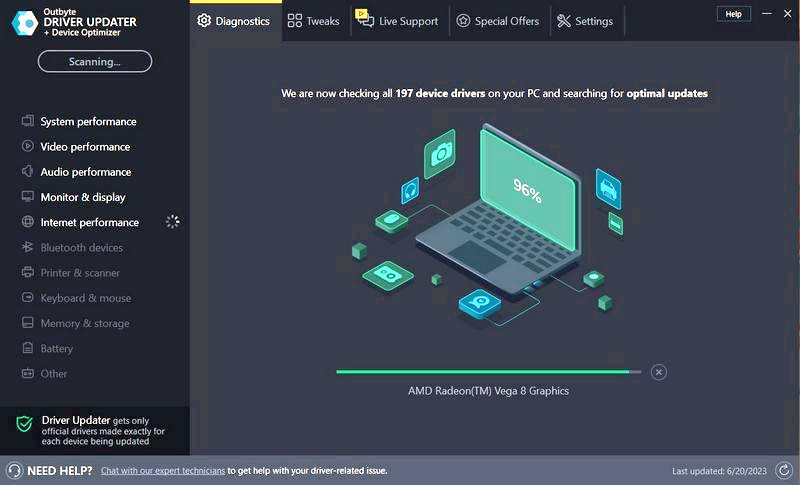
Нажмите на Обновление и применение выбранных для загрузки и установки новейших версий. Перезагрузите компьютер, чтобы убедиться, что изменения внесены.
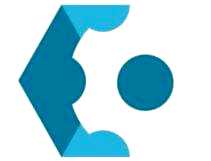
OutByte
Поддерживайте свой GPU в безупречном состоянии, не беспокоясь о возможных проблемах с драйверами. Бесплатная пробная версия
Скачать сейчас
Отказ от ответственности: Для выполнения определенных действий может потребоваться обновление приложения с бесплатной версии.
2. Проверка права собственности на каталог AMD
Найдите каталог AMD, созданный установкой. В большинстве случаев это должен быть каталог, о котором идет речь: C:\AMD
Щелкните правой кнопкой мыши каталог AMD и выберите Свойства из меню.
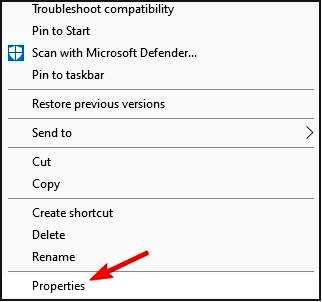
Перейдите на вкладку "Безопасность" и нажмите кнопку Дополнительно кнопку.
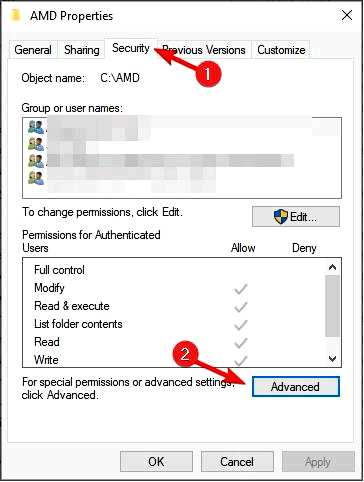
Нажмите на кнопку Изменить рядом с разделом Владелец.
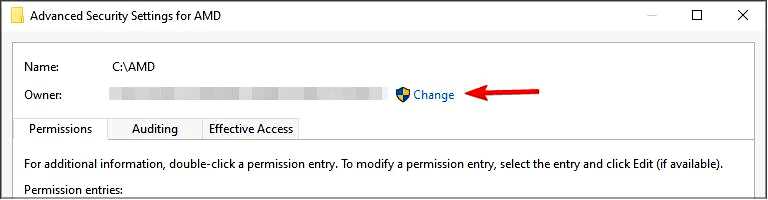
Введите свое имя пользователя и нажмите на кнопку Проверить имена. Если имя пользователя действительно, нажмите OK сохранить изменения.
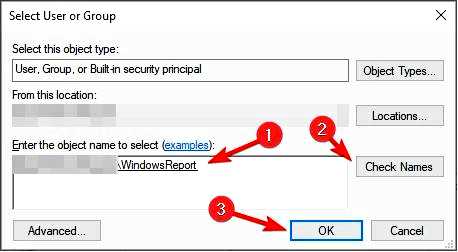
Теперь установите флажок Заменить владельца на подконтейнере и объектах и нажмите кнопку Применить и ОК.
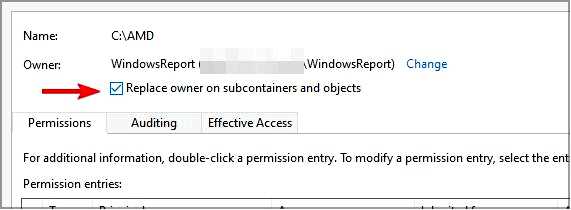
После внесения этих изменений вы получите полное право собственности на каталог AMD, и программа установки программного обеспечения AMD Radeon больше не будет застревать.
3. Отключите антивирусное программное обеспечение
Нажмите клавишу Windows клавишу , введите вирус и выберите Защита от вирусов и угроз опция.
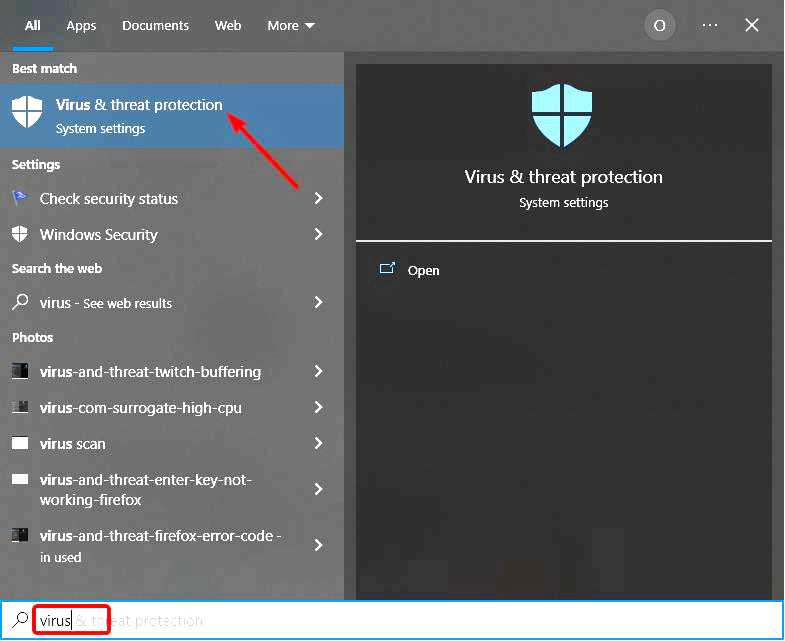
Выберите Управление настройками опция.
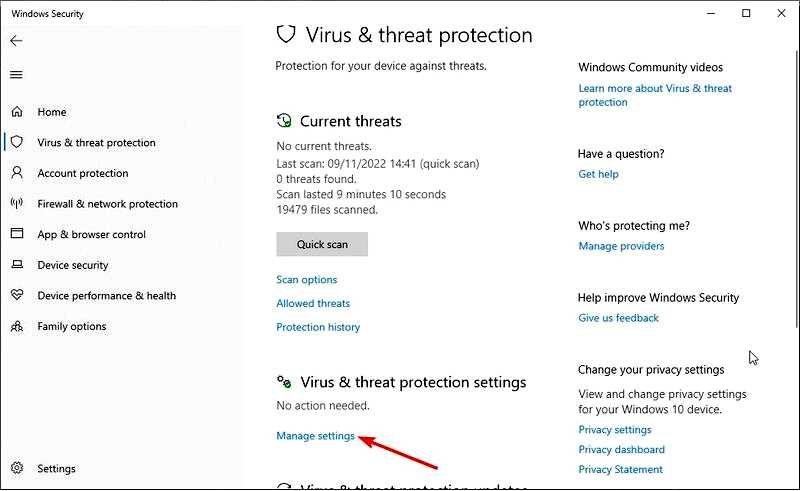
Наконец, переключите переключатель на Защита в реальном времени назад, чтобы отключить его.
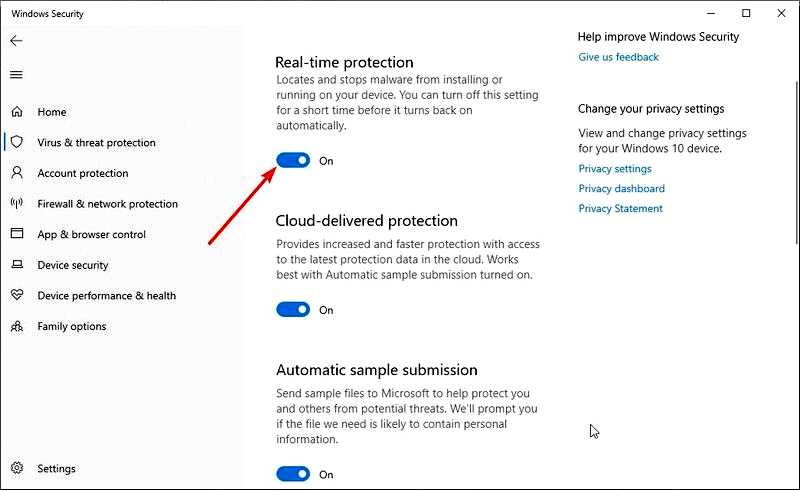
В некоторых случаях программа установки программного обеспечения AMD Radeon может застрять из-за антивирусного программного обеспечения. В этом случае попробуйте отключить антивирус и проверить, поможет ли это.
Если AMD Software Adrenalin Edition застряла на экране, это может быть серьезной проблемой. Надеемся, что вы сможете исправить ситуацию, используя приведенные в этом руководстве исправления.
Бывают случаи, когда Windows 10 не позволяет установить драйверы AMD. В таком случае наше специальное руководство, несомненно, поможет вам.
Не стесняйтесь сообщить нам о решении, которое помогло вам устранить эту проблему, в комментариях ниже.
