Windows 11, безусловно, оправдала надежды на то, что это первое крупное обновление ОС от Microsoft за последние годы.
Это значительное улучшение и без того превосходной Windows 10, которое может похвастаться некоторыми умопомрачительными функциями и опциями. Это, несомненно, радость для геймеров, редакторов и дизайнеров.
Однако, поскольку Windows 11 является относительно новой, пользователям еще предстоит оценить множество возможностей и функций, повышающих производительность.
Независимо от того, что вы думаете об этой ОС после обновления, знайте, что есть ряд изменений, которые могут сделать ваш опыт лучше во всех отношениях. В этом руководстве собраны лучшие твики и советы по работе с Windows 11, которые помогут вам использовать все ее возможности.
Безопасно ли изменять настройки и функции Windows 11 по умолчанию??
Да, изменять настройки и функции Windows 11 абсолютно безопасно. Настройки можно изменять в соответствии с вашими предпочтениями.
Лучшие настройки Windows 11 повышают производительность компьютера в геометрической прогрессии. Кроме того, некоторые из лучших твиков повышают производительность и эффективность работы.
Windows 11 создана для оптимальной работы пользователей, и ваши возможности ограничены только тем, насколько хорошо вы умеете играть с настройками и функциями.
Какие твики Windows 11 лучше всего подходят для улучшения работы?
1. Добавить папки в меню "Пуск
Щелкните правой кнопкой мыши на любом месте рабочего стола и выберите пункт Персонализировать опция.
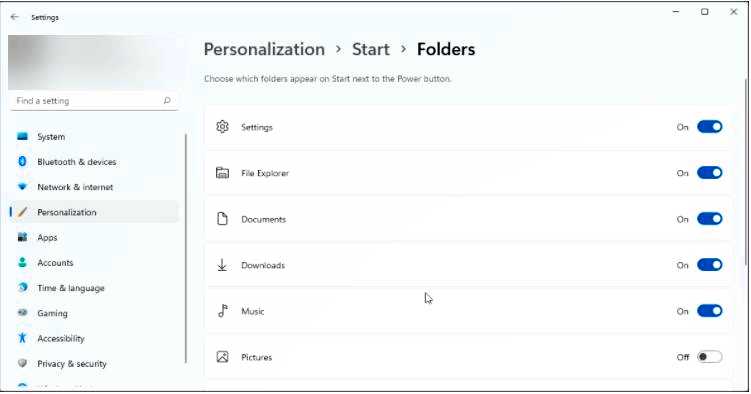
Выбрать Пуск вкладку на левой плоскости, а затем Папки.
Отсюда переключите любую папку вперед, чтобы добавить ее в меню "Пуск".
Простота доступа — первый и, вероятно, самый важный фактор в пользовательском опыте. Этот твик позволяет перенести любимые папки рядом с кнопкой питания в меню "Пуск". Это не только избавит вас от необходимости перемещаться по файловому проводнику, но и повысит вашу производительность.
2. Включить темный режим
Щелкните правой кнопкой мыши на любом месте рабочего стола и выберите пункт Персонализация вариант. Выберите Цвета вкладку на левой панели
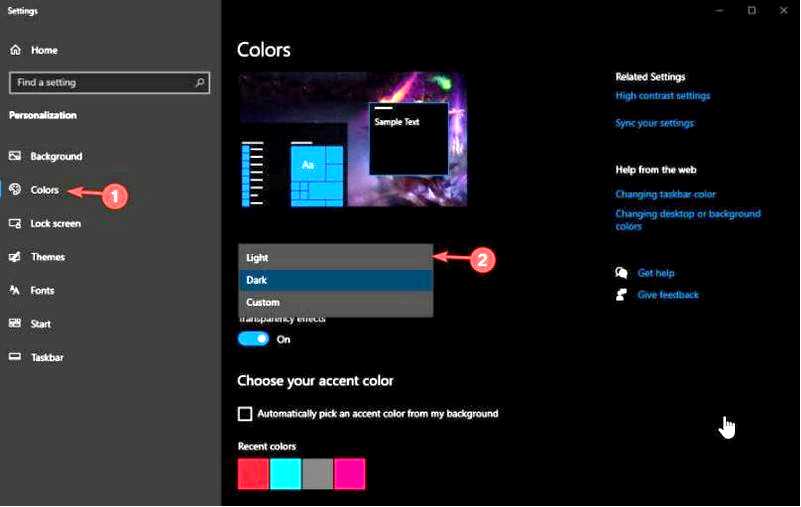
Перейдите в раздел Выберите режим перейдите в раздел и выберите Темный режим из выпадающего списка 3 режимов (Светлый, Темный и Пользовательский).
Практически все приложения теперь используют темный режим для повышения комфорта пользователей, и Windows 11 не стала исключением. Если вы считаете, что режим "Свет" мешает вашим глазам, или вам просто нужен холодный цвет для разнообразия, этот режим может изменить мир к лучшему.
3. Активируйте функцию Storage Sense
Нажмите кнопку Запустить на Панели задач и выберите пункт Настройки опция.
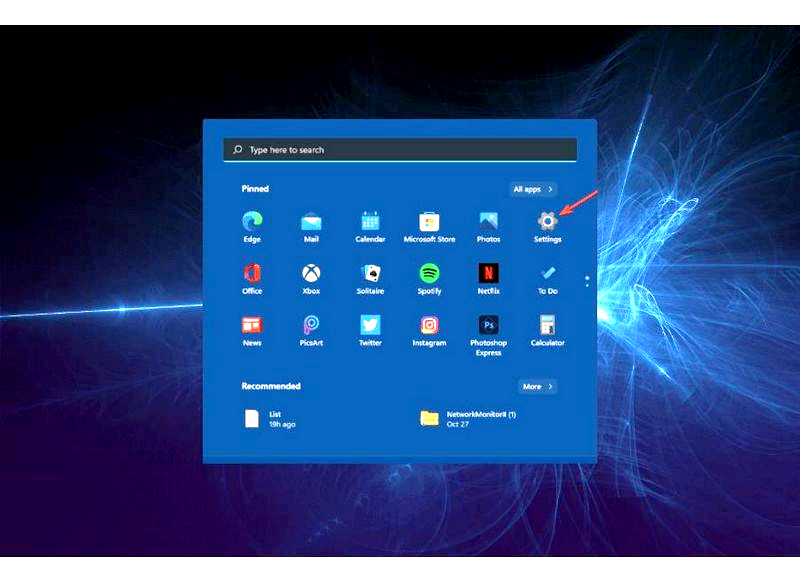
Выберите Система выберите опцию на левой плоскости, а затем Хранилище.
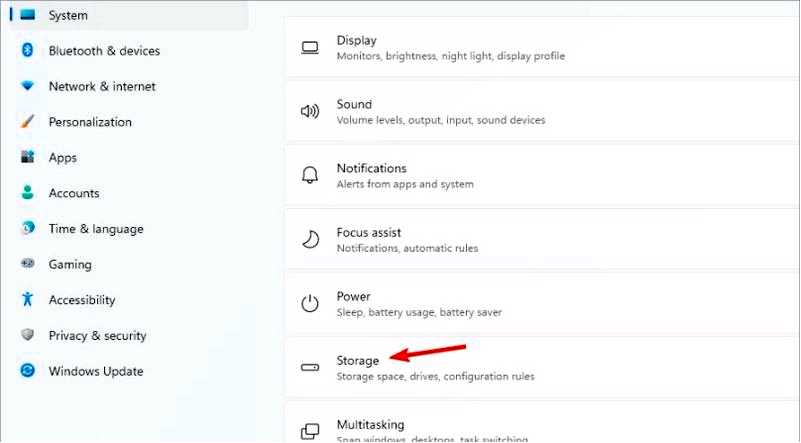
выбрать Чувство хранения и переключите кнопку вперед, чтобы включить его.
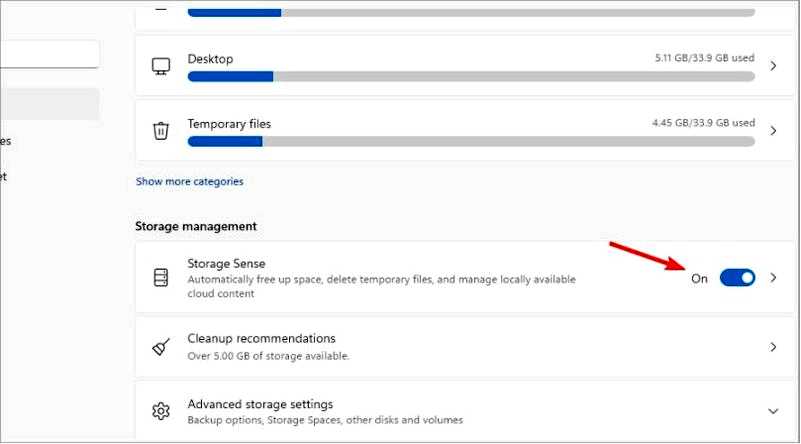
Storage Sense помогает оптимизировать память. Он автоматически освобождает место и удаляет временные файлы. Это, в свою очередь, повышает скорость и общую производительность вашего компьютера.
4. Включить функцию Focus Assist
Нажмите кнопку Windows кнопка + I чтобы открыть настройки и щелкнуть на Система опция.
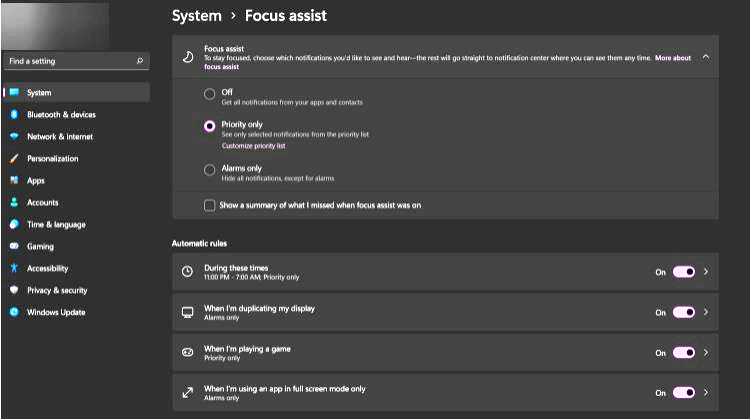
Выберите Помощь при фокусировке
Выберите Только приоритет возможность выбрать несколько уведомлений, которые могут отображаться. Сайт Только сигнализация временно отключает все уведомления, кроме будильников.
Focus Assist — это функция, перешедшая из Windows 10. Включенная опция помогает сосредоточиться на выполнении поставленной задачи на компьютере без помех.
Отключает уведомления и обновления, что в свою очередь повышает производительность.
5. Настроить панель задач
Нажмите кнопку Запуск кнопку и выберите пункт Настройки выберите опцию в меню.
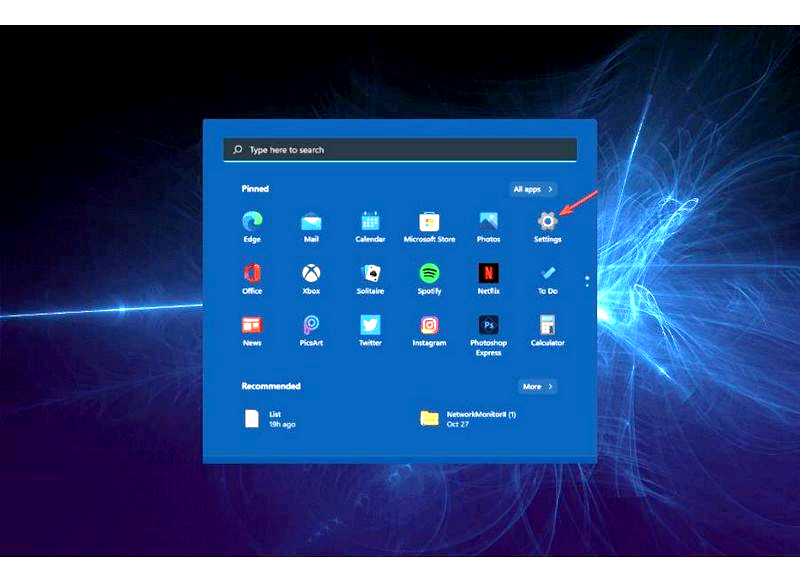
Выберите пункт Панель задач опцию на Персонализация вкладка.
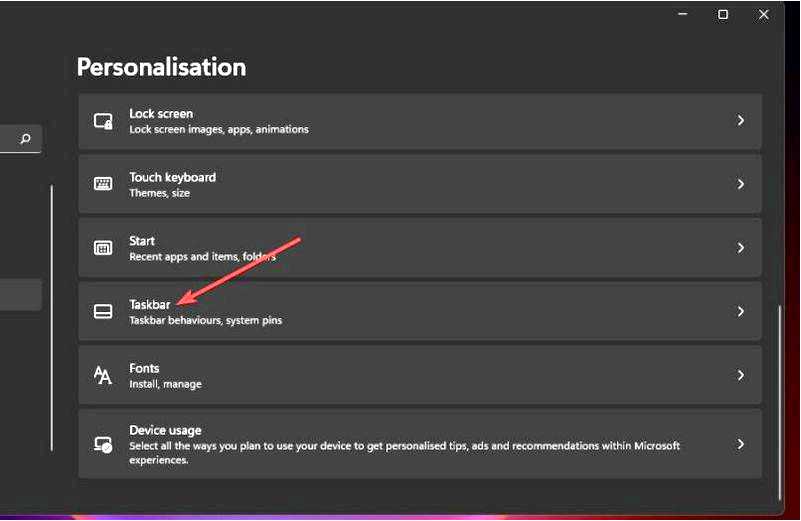
Откройте Поведение задач и настройте параметры по своему усмотрению.
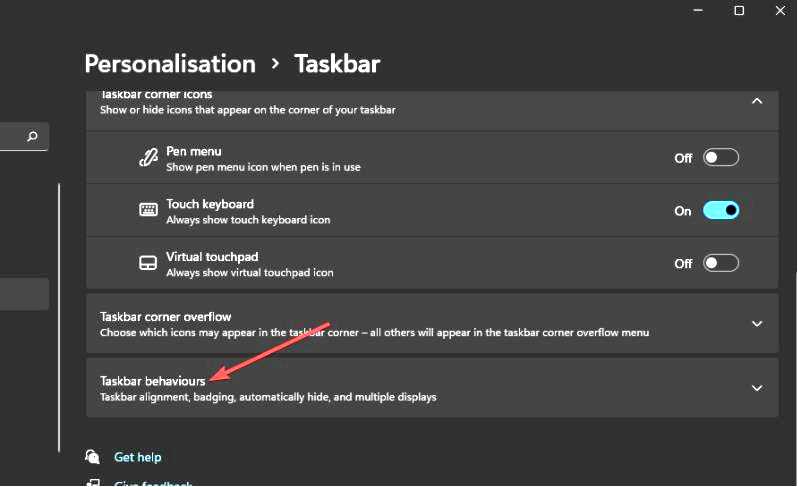
Одним из заметных изменений в Windows 11 по сравнению с предшественниками является централизация Панели задач. Но с помощью этого твика вы можете выровнять панель задач обратно влево для легкого доступа и скрыть ее, а также выполнить другие настройки.
6. Отключить визуальные эффекты
Нажмите кнопку Windows на вкладке Панель задач, найдите Просмотреть дополнительные параметры системы, и нажмите на приложение. Нажмите на кнопку Дополнительно вкладка в верхнем меню, а затем Настройки кнопка.
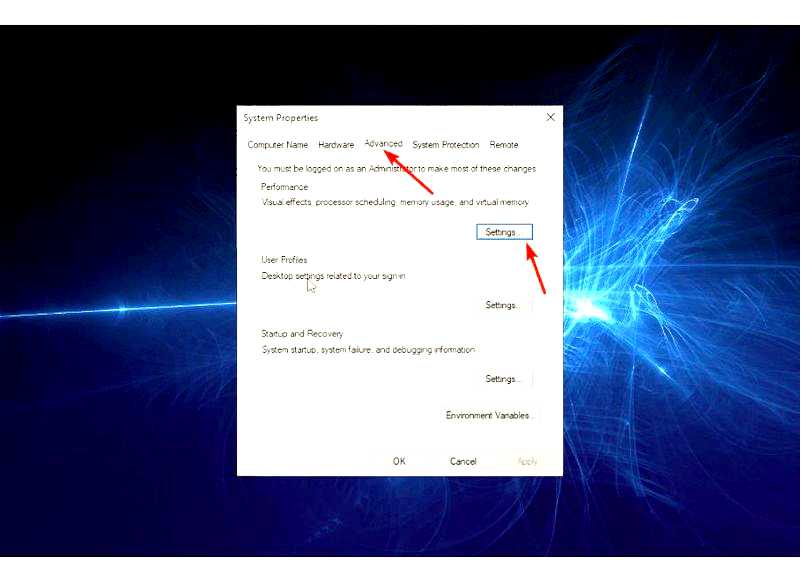
Установите флажок Настроить для наилучшей производительности радиокнопка.
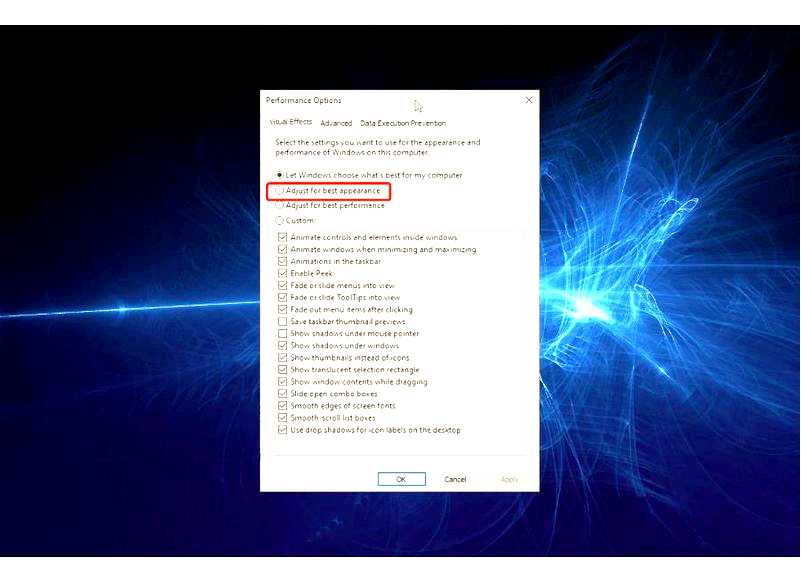
Отсюда установите флажок Показывать эскизы вместо значков и Сглаживание краев экранных шрифтов флажков .
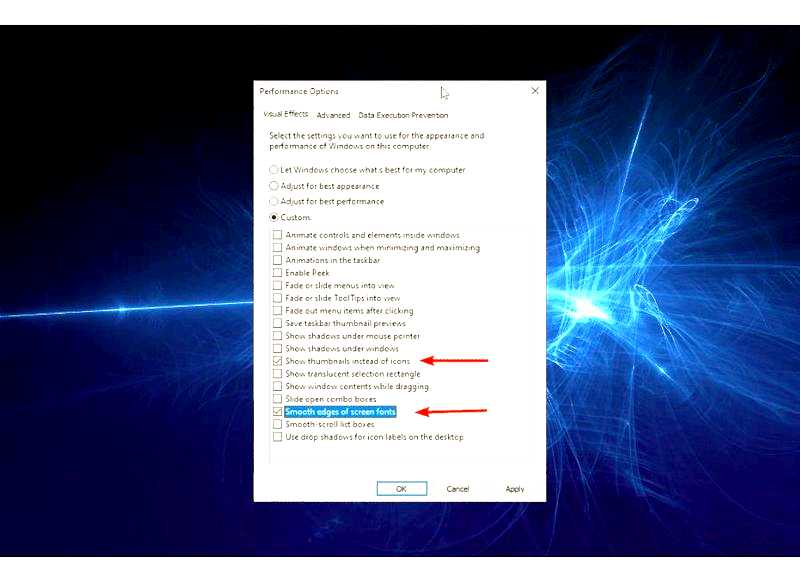
Теперь нажмите на кнопку Применить после чего нажмите кнопку OK для внесения изменений.
Несомненно, визуальные эффекты создают привлекательный вид. Но за это приходится платить: использование огромного количества системных ресурсов.
С помощью этого твика вы значительно снизите нагрузку на GPU (графический процессор), что приведет к повышению общей производительности и скорости работы ПК.
7. Отключить приложения для запуска
Нажмите Windows + I нажмите клавиши на компьютере, чтобы открыть настройки. Выберите Приложения опцию.
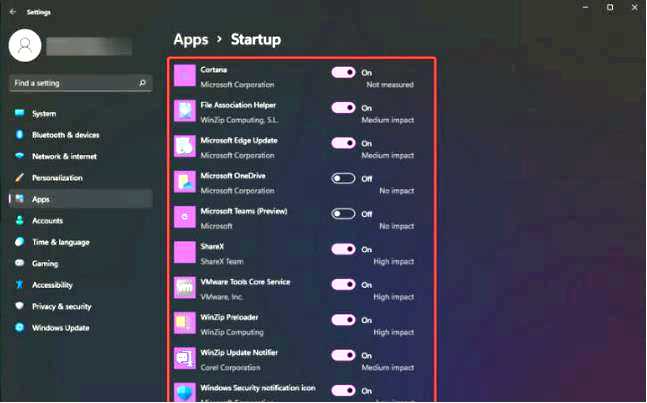
Нажмите на кнопку Запуск и переключите приложения, которые вы не хотите запускать автоматически, в обратную сторону.
Отключение приложений для резервного копирования улучшает время запуска системы. Помимо того, что эти приложения запускаются автоматически при запуске компьютера, они также продолжают работать в фоновом режиме.
Из-за этого они потребляют ценные ресурсы памяти и заставляют процессор работать в напряженном режиме. С помощью этого простого твика вы можете повысить скорость работы компьютера, освободив эти ресурсы.
Влияет ли отключение Virtual Based Security (VBS) на работу моего ПК??
Одной из функций, которую геймеры настраивают в Windows 11 для повышения производительности в играх, является VBS.
VBS — это важнейшая функция безопасности, которая предотвращает взлом вашего компьютера. Это происходит за счет изоляции важных компонентов от менее важных.
Он играет важную роль в поддержании целостности вашего ПК и защищает ОС от атак.
Отключение VBS, как показывает практика, приводит к увеличению производительности в играх на 5 — 10 %. Но это не тот компромисс, который стоит того, если на вашем ПК хранятся ценные данные, поскольку он будет подвержен атакам.
Однако если это чисто игровой ПК без важных данных, возможно, стоит рискнуть, чтобы выжать из него максимум производительности.
Мы все хотим получить максимальную отдачу от своих инвестиций. А это — производительность на высшем уровне и удовлетворительные впечатления от работы в Windows 11.
Таким образом, этот список лучших твиков для Windows 11 — достойное испытание, которое поможет вам извлечь максимум пользы из этой новой, захватывающей ОС.
Обязательно попробуйте эти твики на своем компьютере, поскольку все они безопасны. В разделе комментариев вы также можете поделиться ценными твиками для Windows 11, которые мы пропустили.
