Многозадачность часто требует одновременного открытия нескольких окон одного и того же приложения. И хотя открытие этих окон не кажется таким уж сложным, управление ими может оказаться мучением.
Если вы ищете простой способ закрыть все оконные приложения одновременно, помимо использования специальных сочетаний клавиш, эта статья будет вам полезна.
Как закрыть все программы одновременно в Windows 11?
1. Используйте панель задач
Найдите программу на Панели задач с несколькими открытыми активными программами. Щелкните правой кнопкой мыши на значке панели задач, а затем выберите пункт Закрыть все окна вариант.
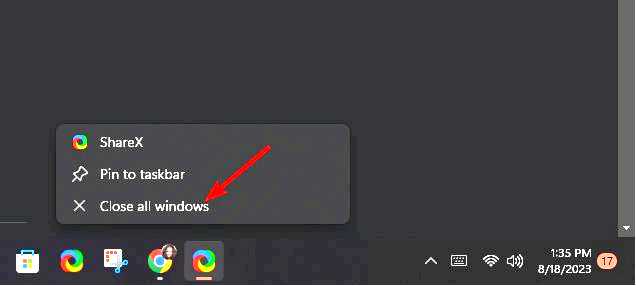
Это, вероятно, самый простой и быстрый метод, но если у вас слишком много фоновых процессов с несколькими открытыми окнами, вам придется повторить этот процесс несколько раз, пока вы не очистите Панель задач.
В качестве альтернативы можно использовать старое доброе аварийное сочетание клавиш Alt + Tab. На панели предварительного просмотра будут отображаться меню окон всех открытых программ, и вы можете навести курсор мыши, чтобы закрыть выбранные приложения.
2. Использование Монитора ресурсов
Нажмите клавишу Windows, введите в строке поиска Resource Monitor и нажмите кнопку Откройте .
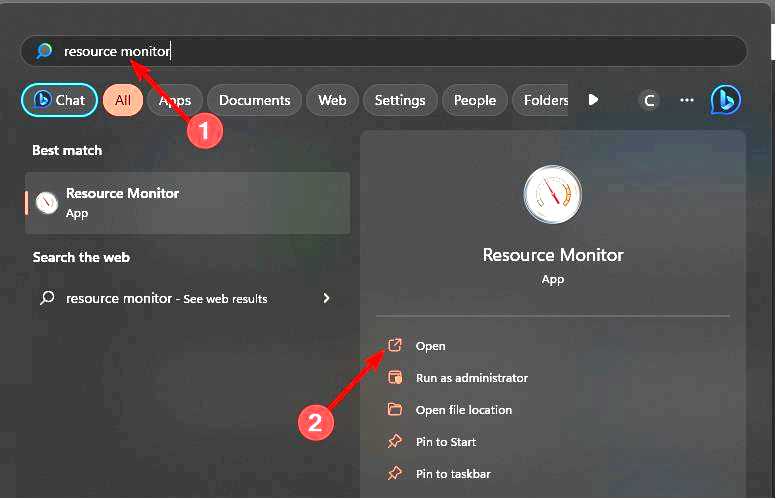
На вкладке Обзор отметьте все программы с активными в данный момент окнами, которые вы хотите закрыть.
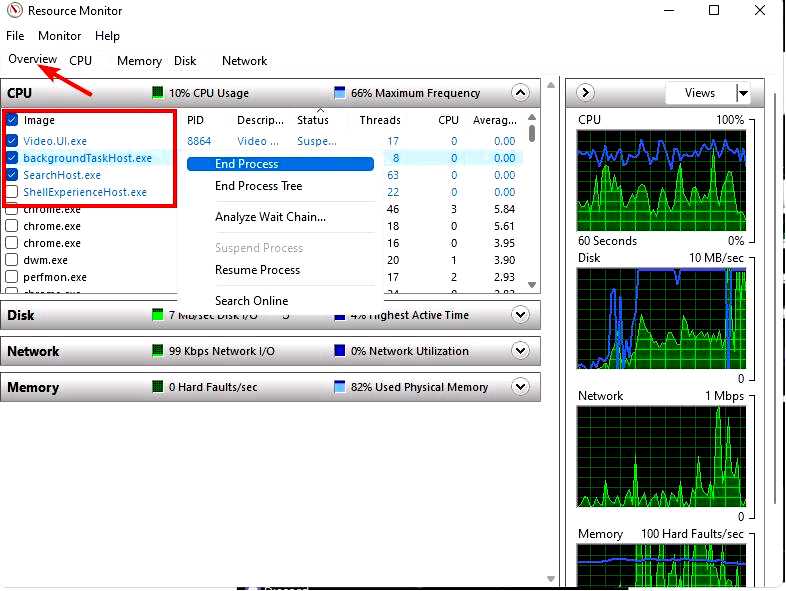
Щелкните правой кнопкой мыши на выбранной программе (программах), затем выберите Завершить процесс.
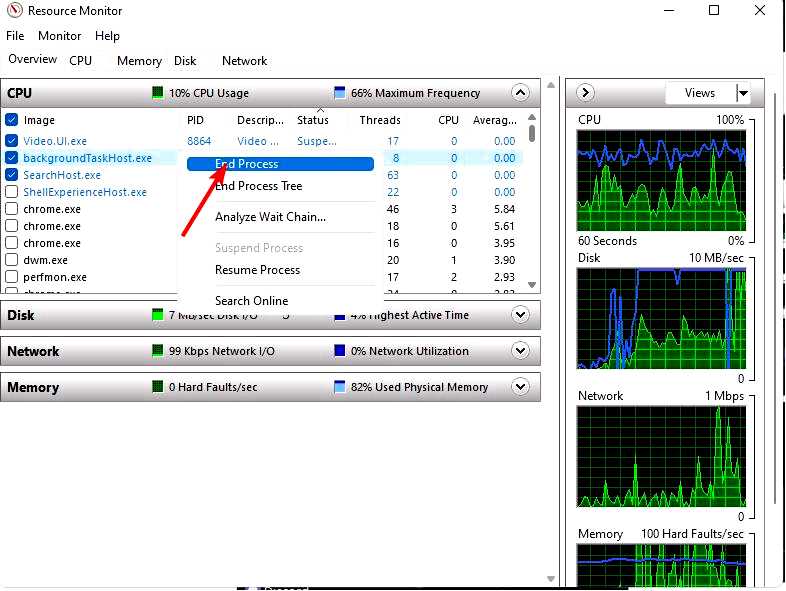
Одним из преимуществ Монитора ресурсов перед Панелью задач и Диспетчером задач является его функция автоматического восстановления. Возможно, вы случайно выбрали и закрыли критические системные процессы, но, следуя описанному выше процессу, выберите пункт Возобновить процесс опция снова откроет их.
3. Использование командной строки
Командная строка — это мощный инструмент, с помощью которого можно не только устранять неполадки в работе компьютера, но и выполнять различные полезные команды.
Введя простую команду в окно командной строки, вы можете закрыть все активные окна приложений на вашем компьютере.
Открыв командную строку от имени администратора, вы можете ввести команду taskkill /f /im chrome.exe команда, и все окна Chrome будут закрыты. Не забудьте заменить Chrome на название приложения, которое вы хотите закрыть.
Однако его главный недостаток заключается в том, что вам придется выполнять последовательно несколько команд, поскольку не существует единой команды для одновременного закрытия всех окон из нескольких приложений.
4. Пакетные сценарии для опытных пользователей
Щелкните на пустом месте на рабочем столе и выберите Новый текстовый документ.
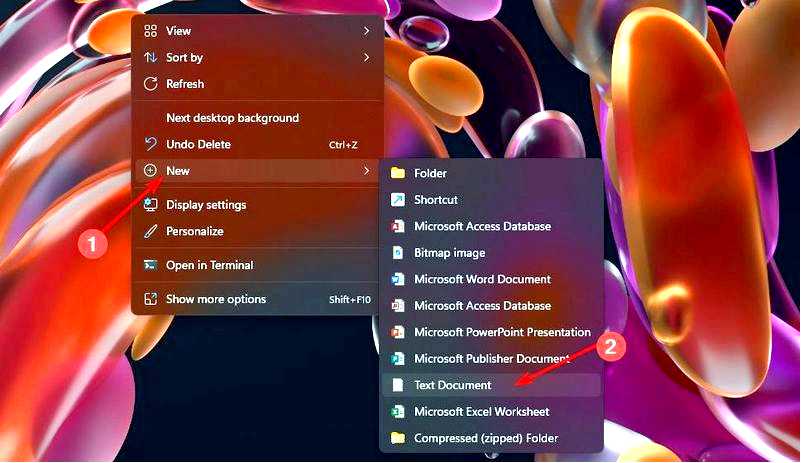
Дважды щелкните по созданному текстовому файлу и введите следующую команду. Если у вас несколько окон из разных приложений, повторите ту же команду, заменив Chrome на название каждого приложения: taskkill /f /im Chrome.exe /T > nul
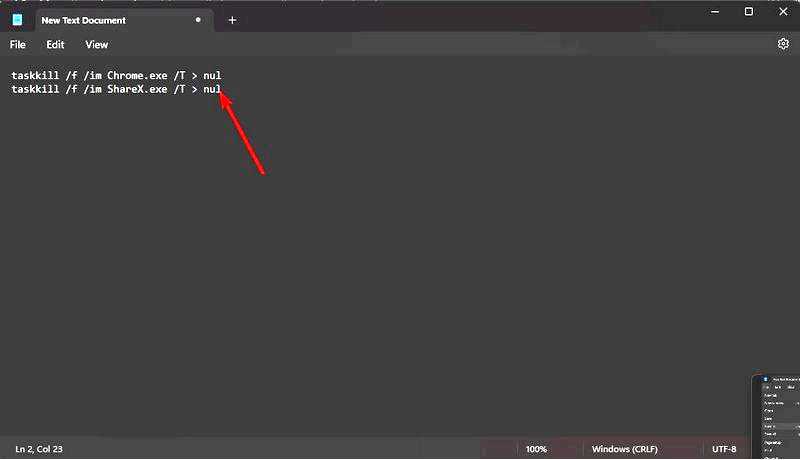
Далее перейдите на вкладку Файл, затем выберите Сохранить как.
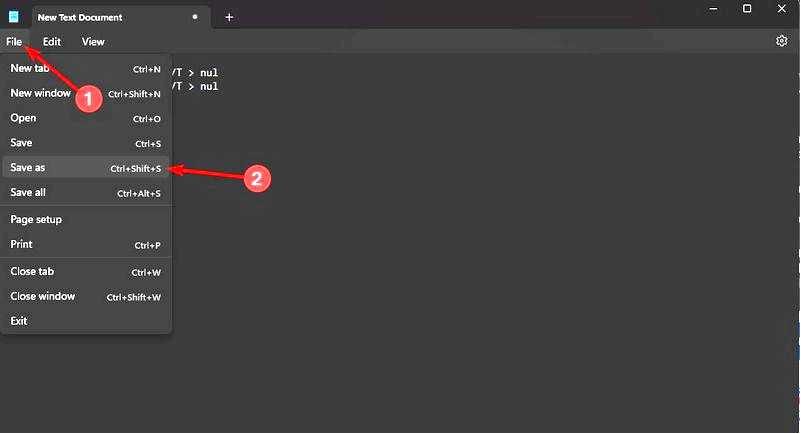
Enter Закрыть все приложения Windows одновременно.Вставьте bat в поле имени файла, затем нажмите кнопку Сохранить.
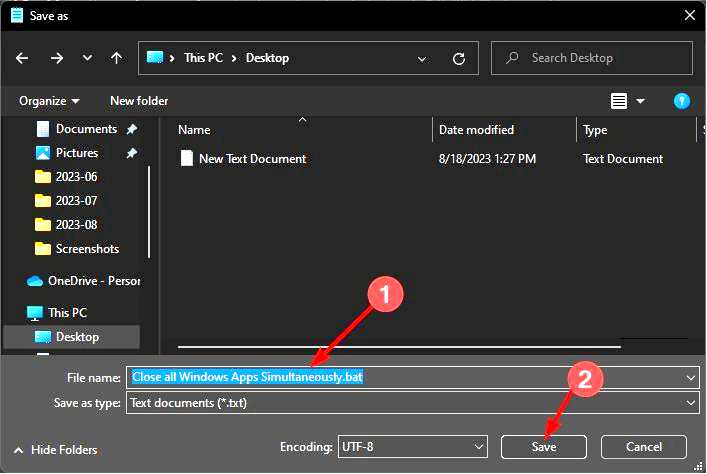
Вернитесь на рабочий стол и дважды щелкните на документе, который вы только что сохранили в пункте 5 выше, чтобы запустить сценарий. Это приведет к закрытию всех окон соответствующих приложений, как указано в пункте 2 выше.
Пакетные сценарии — это, по сути, командные строки, которые выполняют несколько действий одновременно. Это простой текстовый файл, состоящий из команд, которые Windows будет выполнять одну за другой.
Это отличный способ автоматизировать повторяющиеся задачи, но их можно использовать и для простых повседневных задач, например для закрытия всех программ сразу.
Итак, если вы искали способ, как остановить все процессы, вам подойдут пакетные скрипты.
5. Используйте решения сторонних разработчиков
Наконец, если вам кажется, что ручные методы — это слишком, вы можете воспользоваться сторонними инструментами. Наш лучший выбор — инструмент Close All Windows с интуитивно понятным интерфейсом.
Это простой, но мощный инструмент, который позволяет закрыть все запущенные программы одним щелчком мыши. Все, что вам нужно сделать, это выбрать и затем нажать OK, когда все будет готово.
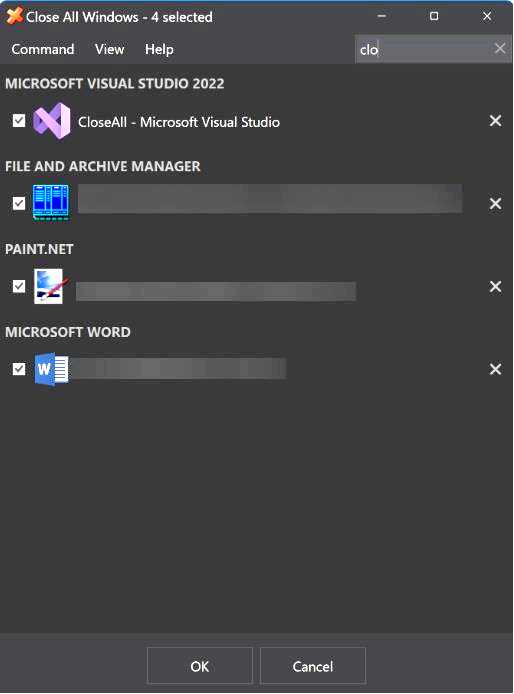
Он имеет некоторые общие черты с Монитором ресурсов, но обладает дополнительными функциями, такими как группировка по родительским папкам и окно поиска для более удобной навигации.
Мы продемонстрировали различные способы закрытия всех приложений в Windows 11 одновременно. Каждый из них удобен по-своему, и вы можете выбрать любой из этих способов или комбинировать их в соответствии со своими потребностями.
Если ваш компьютер работал медленно или у вас были проблемы с быстрым запуском приложений, закрытие процессов с высоким ресурсом, надеюсь, поможет вам высвободить часть системных ресурсов.
В качестве альтернативы, если вы не против выключить компьютер, удерживая кнопку питания, вы также закроете все активные элементы, но при этом вы рискуете столкнуться с ситуацией, когда приложения Windows не будут открываться, потому что они не были выключены должным образом.
Мы хотели бы узнать, какой способ закрытия всех окон приложений вы предпочитаете, поэтому оставьте свой комментарий ниже и расскажите, почему вы выбрали именно его.
