Отказ диска — это серьезная проблема, которая может сделать ваши файлы невосстановимыми или загрузочный диск неработоспособным, поэтому многие пользователи предпочитают создать зеркальный том в Windows 11, чтобы предотвратить это.
Если вы не знаете, зеркальный том — это точная копия другого диска, и он работает как резервная копия на случай выхода диска из строя. Это отличное решение для резервного копирования, и сегодня мы покажем вам, как создать его на вашем компьютере.
Каковы предварительные условия для настройки зеркального тома?
Два динамических диска, одинаковых по размеру. Зеркальный диск может быть больше исходного диска. Поддержка RAID, которая есть почти на каждом современном компьютере. Зеркальный диск должен быть нераспределенным и без томов.
Как создать зеркальный том в Windows 11?
1. Использовать управление дисками
Нажмите клавишу Windows + X и выберите Управление дисками.
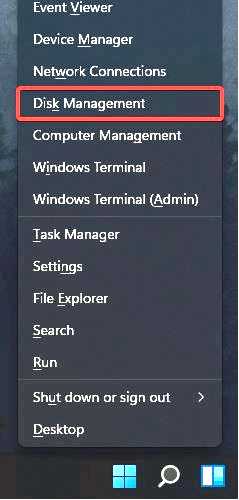
Найдите основной диск, щелкните его правой кнопкой мыши и выберите Добавить зеркало.
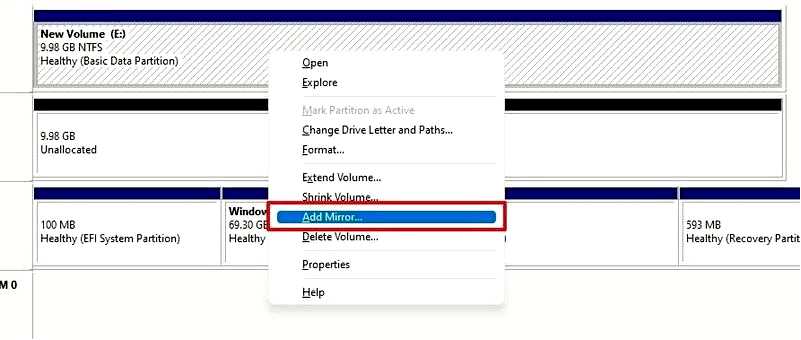
В диалоговом окне выберите вторичный диск, который вы хотите использовать. Диск должен быть нераспределенным.
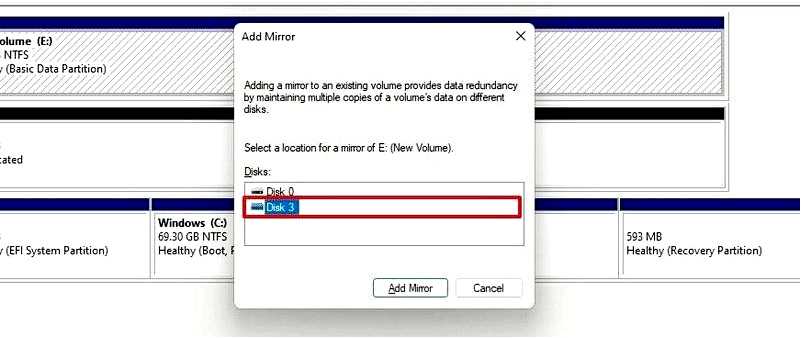
Следуйте инструкциям на экране, чтобы создать зеркальный том в Windows. Возможно, потребуется отформатировать зеркальный диск, поэтому используйте те же настройки, что и для исходного диска.
2. Используйте функцию Storage Spaces
Нажмите клавишу Windows + I, чтобы открыть приложение "Настройки. Перейдите в раздел Хранилище.
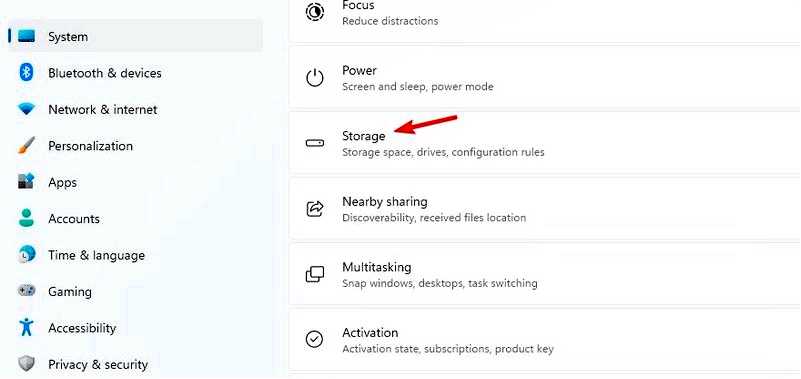
Выберите Места для хранения данных.
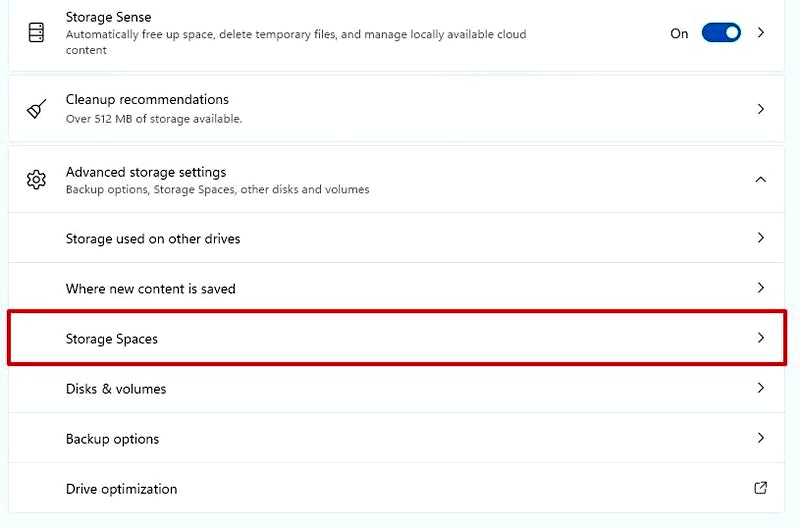
Далее нажмите Создайте пул хранения и пространство хранения и задайте имя пула хранения.
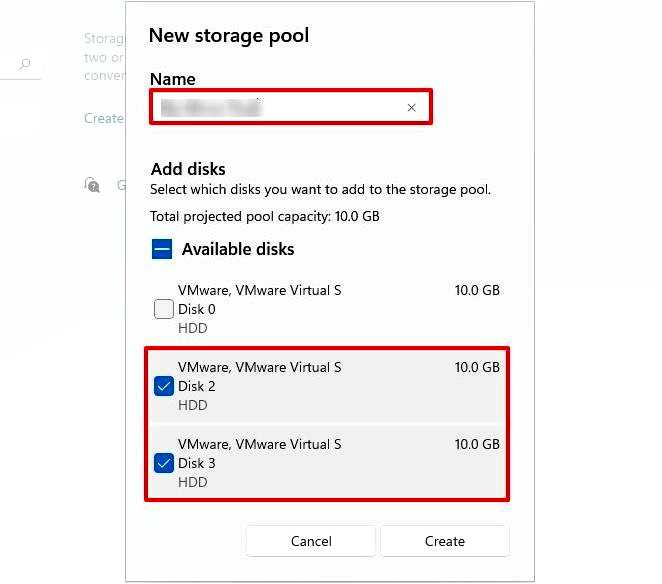
Выберите два диска, которые вы хотите использовать, и нажмите кнопку Создайте. Введите желаемое имя зеркала, установите значение отказоустойчивости Двустороннее зеркало, и нажмите на кнопку Создать.
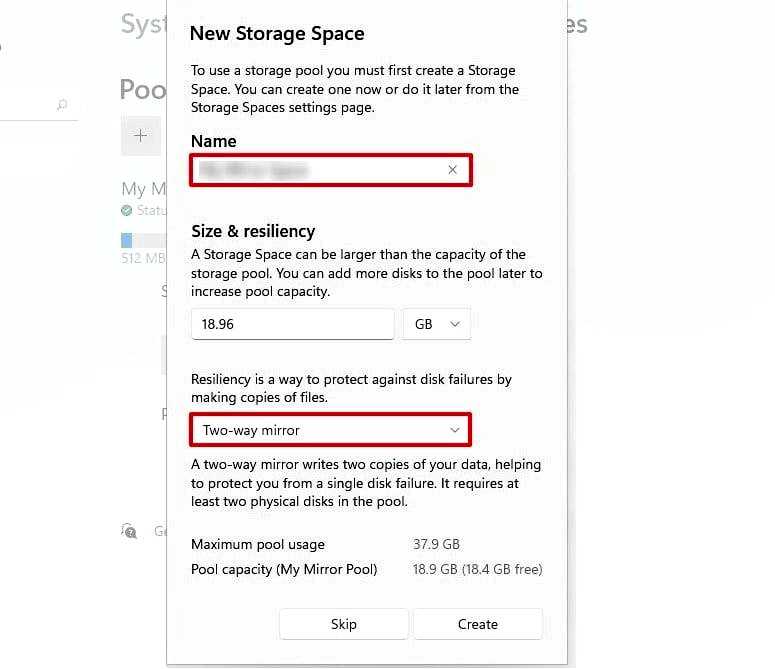
Далее укажите имя метки, задайте букву диска, установите файловую систему NTFS и нажмите кнопку Формат.
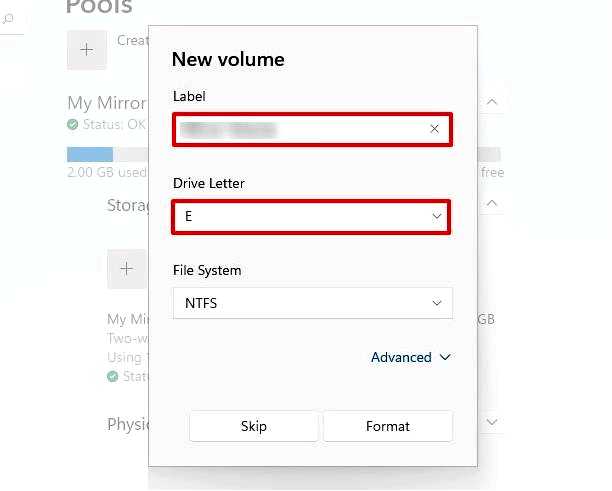
После завершения процесса на вашем компьютере появится новый диск.
3. Используйте инструмент командной строки
Нажмите клавишу Windows + X и выберите Терминал Windows (администратор).
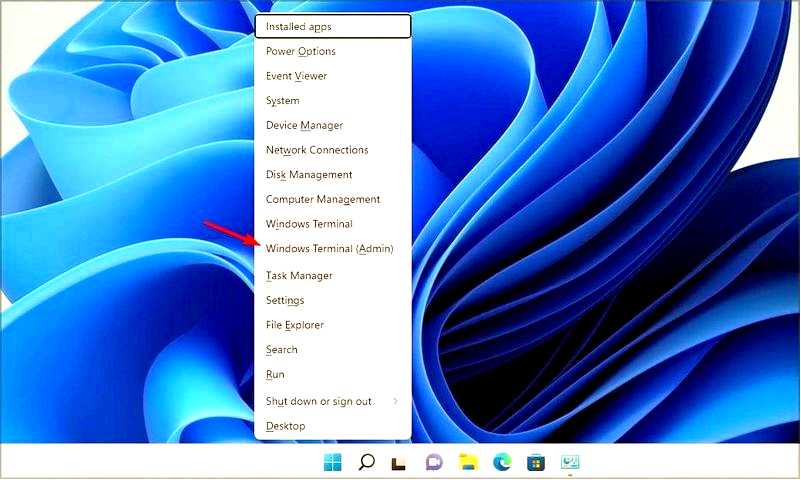
Выполните следующую команду: diskpart
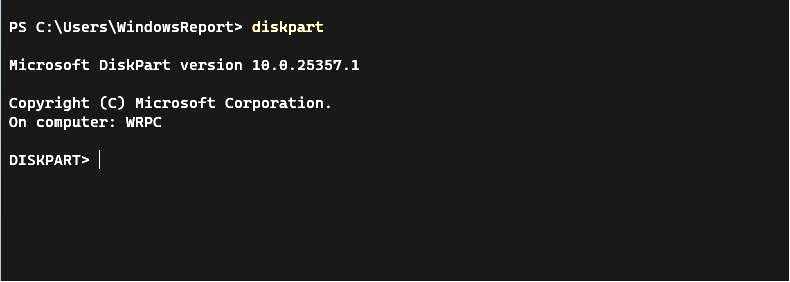
Затем выполните следующую команду: list disk
Найдите диски, которые нужно зеркалировать. В этом примере мы будем использовать диск 0 и диск 1. Введите select disk 0
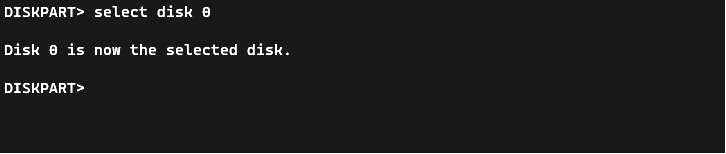
Далее используйте эту команду для преобразования базового диска в динамический: преобразовать динамический

Повторите шаги 4 и 5 для диска 1. Выполните следующую команду, чтобы создать зеркальный том на нужном диске: создать зеркальный диск тома=1
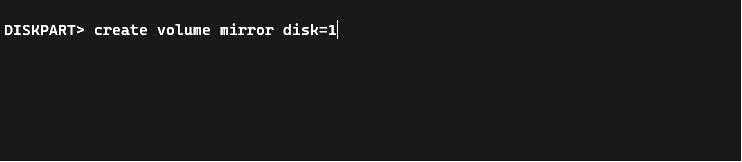
И наконец, выполните следующую команду, чтобы добавить другой диск в зеркало: добавить диск=0
После этого выйдите из diskpart и перезагрузите компьютер.
Это продвинутый метод, который подходит для пользователей, уже знакомых с diskpart. Используйте этот метод с особой осторожностью.
Почему я не могу создать зеркальный том?
Один из дисков не входит в пул хранения данных. Ваши диски не настроены как динамические. Зеркальный диск меньше исходного.
Создать зеркальный том в Windows 11 довольно просто, и мы рекомендуем использовать для этого Управление дисками или Пространства хранения, поскольку это самый простой метод. Эта функция доступна и в более ранних версиях, и у нас есть руководство по зеркалированию жесткого диска в Windows 10.
Если вам нужна более продвинутая функциональность, вы всегда можете использовать программное обеспечение для зеркального резервного копирования или клонирования.
Используете ли вы зеркальные тома и какой способ создания тома вы предпочитаете?? Напишите в комментариях и сообщите нам!
