При запуске Office 365 на вашем устройстве может возникнуть ошибка: We could not connect to one of the services we needed to sign you in. Однако обычно она сопровождается ошибкой 0xcaa70010. Итак, мы обсудим, как исправить ошибку входа в систему.
Кроме того, у нас есть подробное руководство о том, как исправить ошибку 30015-26 обновления Office на вашем компьютере.
Что вызывает ошибку 0xcaa70010 в Office 365?
Код ошибки 0xcaa70010 в Office 365 может возникнуть по нескольким причинам, в том числе:
Проблемы с подключением — Иногда проблемы с интернет-соединением пользователя могут привести к сбою процесса активации. Это может произойти из-за слабого или нестабильного интернет-соединения или из-за того, что брандмауэр блокирует активацию. Неправильные учетные данные — Ввод неправильных или недействительных учетных данных также может привести к сбою активации, что приведет к появлению кода ошибки 0xcaa70010. Проблемы с учетной записью пользователя — Если срок действия подписки на Office 365 истек или возникли проблемы с разрешениями учетной записи пользователя, активация может не пройти, и могут возникнуть ошибки. Проблемы с сервером — Временные неполадки на серверах Microsoft также могут стать причиной появления кода ошибки 0xcaa70010. В этом случае пользователь может попробовать активировать или установить Office 365 снова через некоторое время.
Перечисленные выше факторы могут быть разными на разных ПК. Однако мы обсудим, как устранить ошибку.
Как исправить ошибку 0xcaa70010 в Office 365?
Прежде чем приступать к дальнейшим действиям, выполните следующие предварительные проверки:
Проверьте учетные данные для входа в систему — Убедитесь, что ваши учетные данные подтверждены, попытавшись войти в систему через веб-сайт Office 365. Убедитесь, что подписка на Office 365 действительна — Если срок действия подписки истек или возникли проблемы, следует обратиться в службу поддержки для их устранения. Устраните перегрузку сети — Поскольку сетевые проблемы являются основной причиной этой ошибки, исправление нестабильной или перегруженной сети должно устранить ее. Установите свойства сертификата — Войдите в систему из браузера, получите доступ к сообщению безопасности, сохраните и установите его на свой компьютер. Вы также можете импортировать сертификат центра сертификации с сервера внутреннего центра сертификации.
Если ошибка не исчезла, выполните следующие дополнительные действия.
1. Удалить сохраненные учетные данные
Щелкните левой кнопкой мыши Windows значок, введите Панель управления и нажмите Enter, чтобы открыть ее. Выбрать Просмотр и нажмите кнопку Крупные значки. Затем выберите Диспетчер учетных данных.
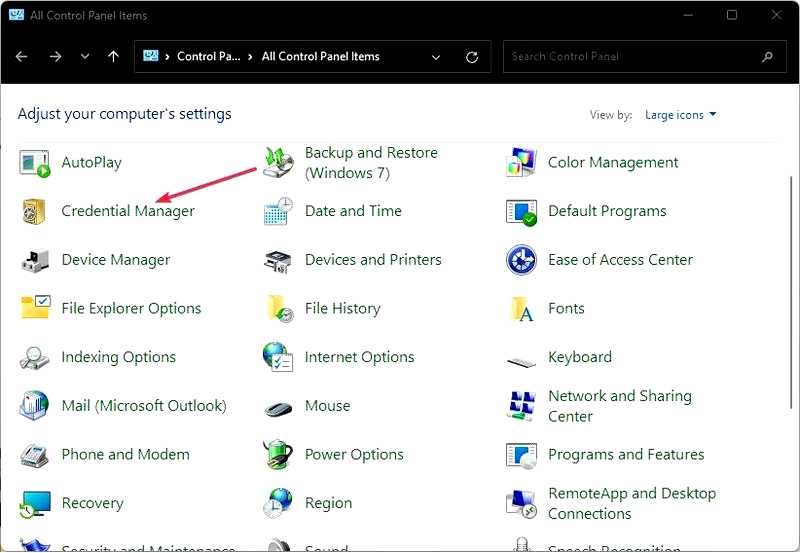
Щелкните Учетные данные Windows. Перейти к Общие учетные данные раздел и щелкните значок учетных данных Microsoft 365. Нажмите кнопку Удалить ссылку и выберите кнопку Да во всплывающем окне, чтобы подтвердить свой выбор.
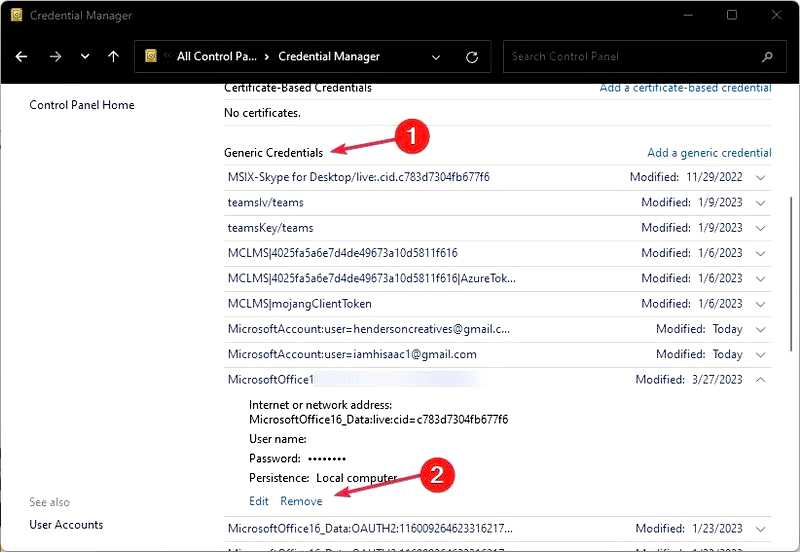
Очистка учетных данных устранит ошибки кэша учетных данных и позволит сохранить новые учетные данные.
2. Восстановить Office 365
Нажмите кнопку Windows + Клавиши R, чтобы открыть окно Запустите командная строка, введите appwiz.cpl и нажмите Enter, чтобы открыть окно Программы и функции.
Прокрутите страницу до Microsoft 365, щелкните ее правой кнопкой мыши и выберите Изменить.
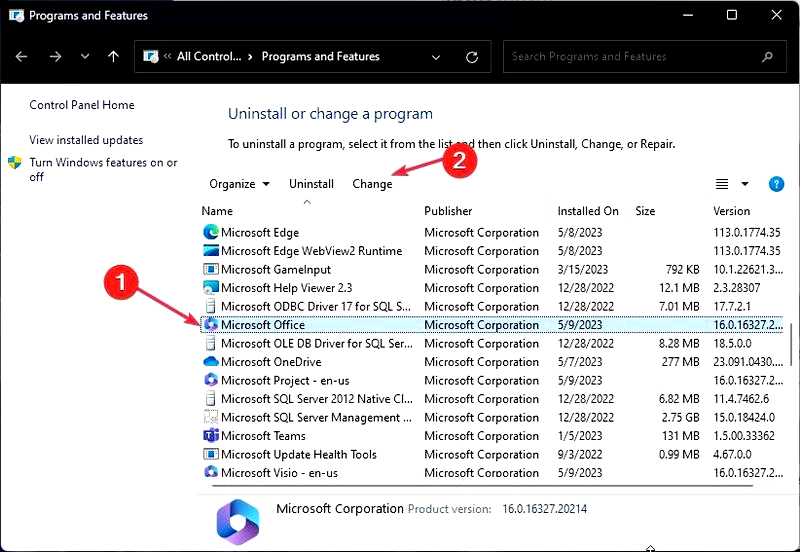
Выберите Онлайн восстановление и нажмите кнопку Восстановить кнопка.
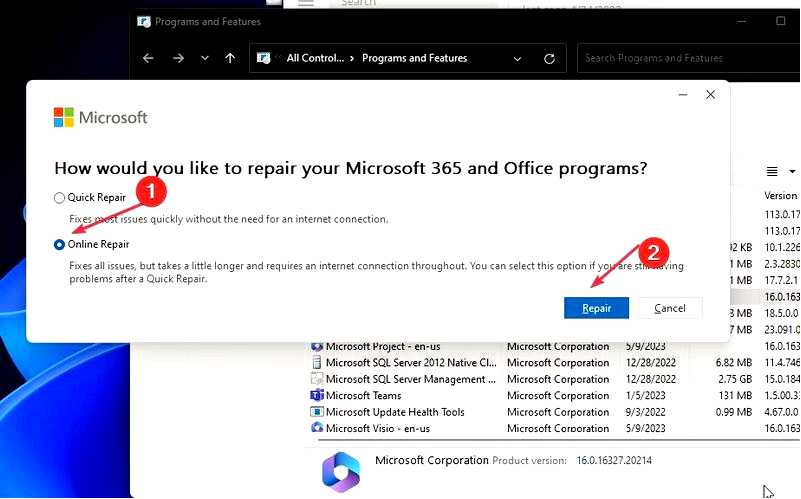
Выберите Repair в диалоговом окне Ready to Start an Online Repair.
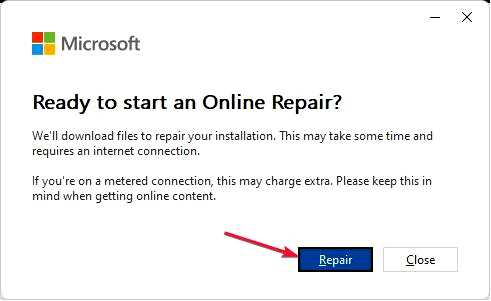
Дождитесь завершения процесса и перезагрузите компьютер.
Ознакомьтесь с нашим руководством по восстановлению приложений Office в Windows.
3. Отключить современную аутентификацию
Щелкните левой кнопкой мыши на Windows значок, введите regedit и нажмите Enter, чтобы открыть редактор реестра.
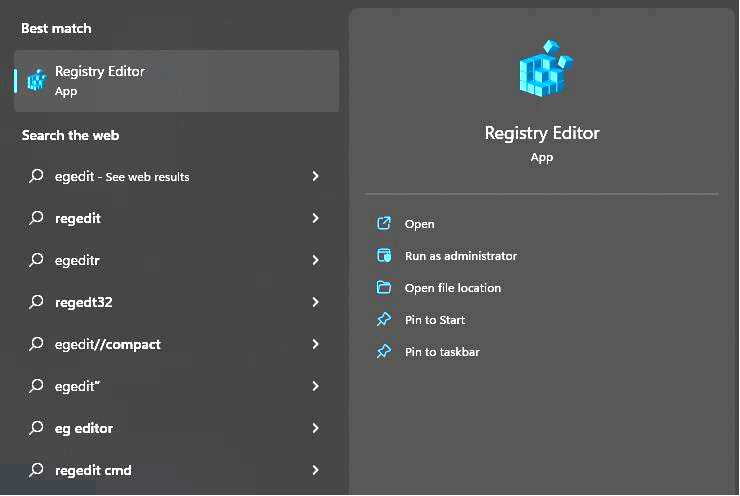
Перейдите к HKEY_CURRENT_USER\Software\Microsoft\Office\16.0\Common\Identity
Щелкните правой кнопкой мыши пустое место на правой панели, выберите Новый, и выберите в контекстном меню пункт DWORD (32-битное) Value (Значение).
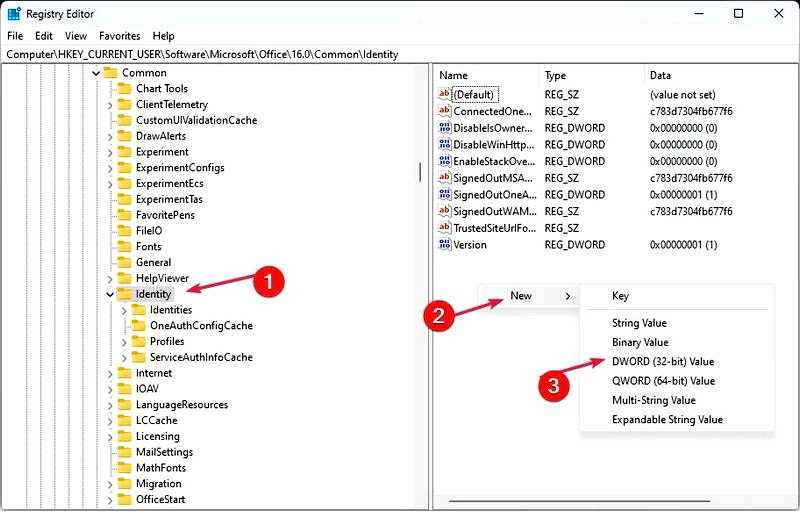
Переименуйте новое значение в ВключитьADAL. Дважды щелкните на EnableADAL, установите Переведите в шестнадцатеричную систему счисления, введите 0 к панели данных "Значение. Затем нажмите OK.
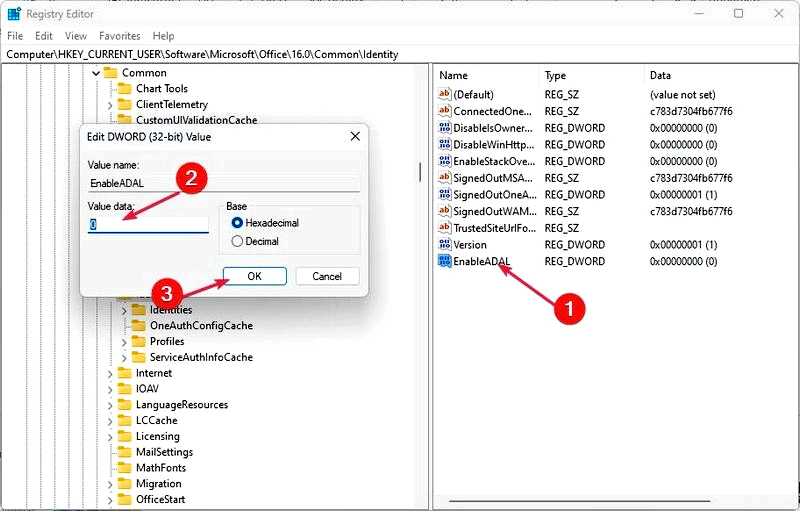
Перезагрузите компьютер и попробуйте войти в свою учетную запись Microsoft 365.
Отключение современной аутентификации устранит проблемы с процессами безопасности аутентификации. Читайте о том, как исправить поврежденный редактор реестра в Windows.
4. Удалить и переустановить Office 365
Щелкните правой кнопкой мыши на значке Windows и выберите пункт Установленные приложения из списка.
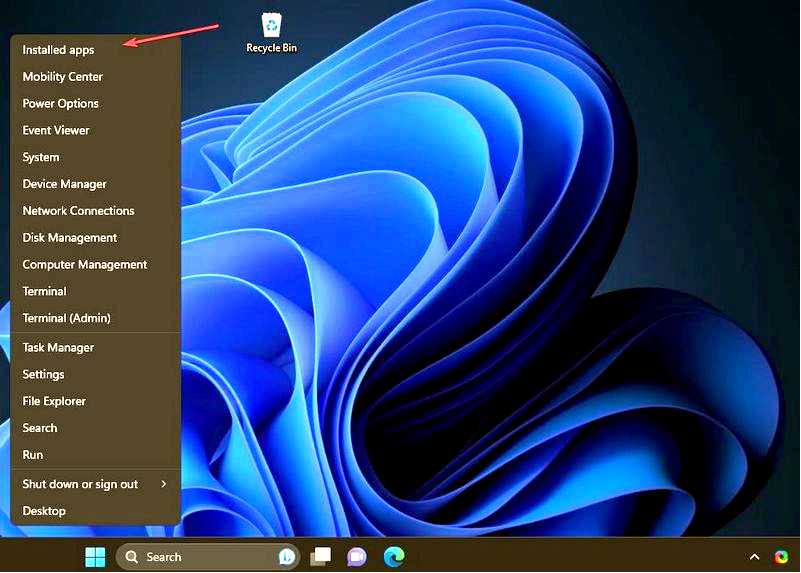
Перейдите в Microsoft Office, щелкните значок параметров, нажмите кнопку Удаление, и выберите Деинсталляция, чтобы подтвердить свой выбор.
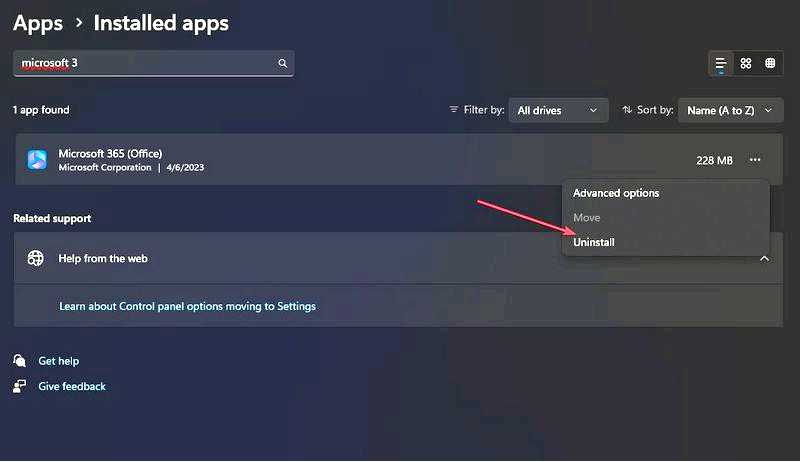
Перейдите на веб-страницу Office, войдите в систему Учетная запись Microsoft если вы не вошли в систему, и нажмите кнопку Установить приложение.
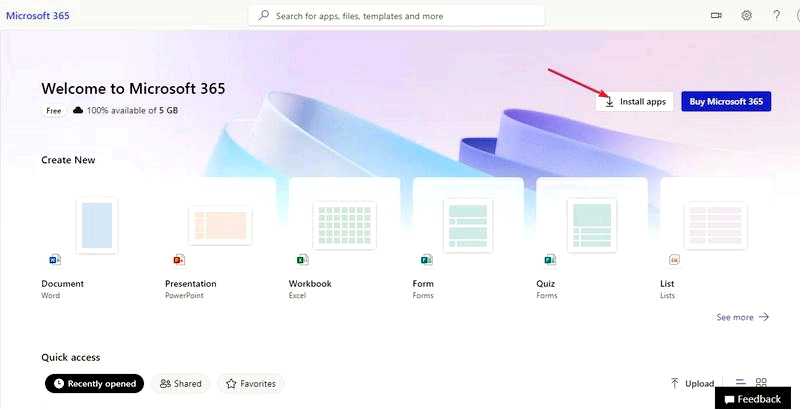
Дважды щелкните загруженный файл в браузере и выполните команду на экране, чтобы установить его.
Кроме того, вы можете перейти в веб-интерфейс Office 365, войти в систему, загрузить и запустить программное обеспечение O365, чтобы перезаписать существующую установку на вашем устройстве.
Переустановка файла офиса исправит ошибки и поврежденные файлы в ранее установленном файле. Читайте наше подробное руководство по загрузке и установке Microsoft 365 на компьютер.
В заключение вы можете прочитать о том, как исправить ситуацию, когда Microsoft Office не открывается на устройствах под управлением Windows. Также вы можете ознакомиться с нашим руководством по активации ключа продуктов Microsoft 365 с помощью нескольких шагов.
